Storing files on cloud storage is a must these days. Not only it acts as a great back-up option for the people to store their important data but offers them a convenient ground to access and share the data anytime& anywhere.
If we talk about cloud-based storage services& Google Drive is excelling in the role. It provides its users with an easy-to-use platform to store& share& and access the data with much ease. In fact& it is easy to share documents on Google Drive for business purposes.
Google Drive provides a free space of 15 GB& which comes along with a Google Account. Meaning you don’t have to spend a single penny to own the cloud-space for your data& which you could also upgrade to 100 GB under a paid plan.
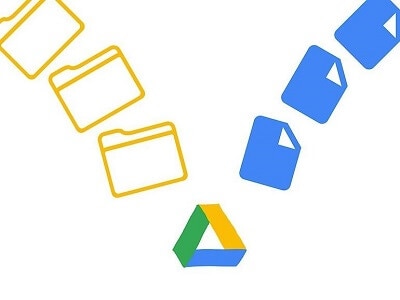
After giving a bunch of credits to the rich utilities of Google Drive& let's proceed towards learning how we could share the documents via Google Drive.
Here is a mini-guide of how to share documents on google drive?
Table of Contents
Part 1: How to Share Documents on Google Drive?
To begin with the first part& we would be discussing how to share the documents on Google Drive.
Here are the suggestive steps that you must follow to start sharing your documents.
- The initial step is to upload the desired document from your device to Drive. Whether you have your files on the system& smartphone& or any other device for that matter& the first step is to reach Google Drive and prepare to upload them in your Drive.

- While you log in to Google Drive from your Google Account& you’ll see ‘Add Button’ on top of the main menu. Give it a click& and you would find the option of ‘File Upload’ and ‘Folder Upload’.

Choose either of it depending upon your requirement to get started with the uploading process.
- It is always advisable to use the Wi-Fi connection for the upload as the heavy files could exhaust your entire mobile data and remain unfinished.
Once the files are uploaded& you could either select the file or folder and press the three dots appearing on the extreme right corner of the page to find the ‘Share’ option in the drop-down menu.
Or you could right-click the file to select the ‘Share’ option and proceed with the process of sharing it with your desired contacts.

- After clicking ‘Share’& a box would appear where you have to enter the recipients' names with whom you want to share the documents.

- The next step is to give the permissions as to whether you’d like them toview the files or want to allow them to make changes to the assigned file or folder.

For this& you could either choose ‘View’ or ‘Edit’ depending upon your requirements.
- After going through the entire process& you could press ‘Done’& and your files would stand shared with your chosen references.
- To share the content with those who don’t have the Google Account& you need to generate a link and share it with them& which would allow them to read the document.

For this& you could copy the link which appears right below the box where you are asked to fill the references. After copying the link& you could provide them with the link& and it would work as good as it works for the ones having a functional Google Account.
Part 2: How to find Shared Documents in Google Drive?
The next query is to see how a person could find the shared document. Well& it isn't much of a task to find shared content.
The best thing is that a separate column by the name of ‘Shared with Me’ appears on the main menu of Google Drive& which holds all the person's shared content. There’s no point in muddling with the files when you could find the shared content at a single location& which is automated by the Drive itself.
No matter how many sources have shared their content& the entire history of shared files and folders would appear in the single column from where the person is free to access the shared content as and when required.
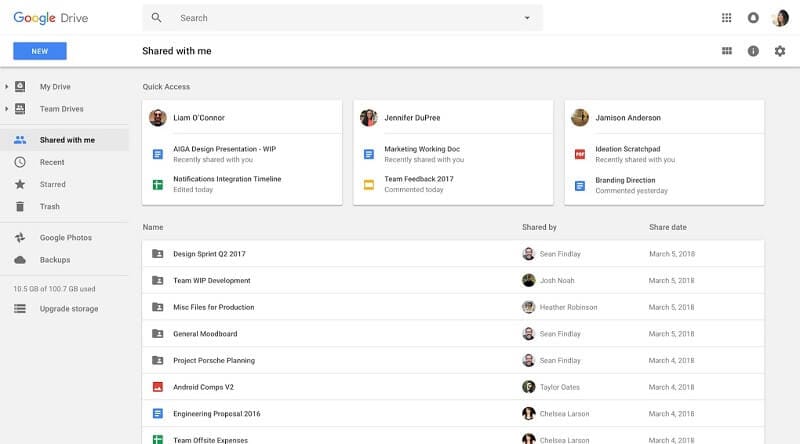
In the other instance& where a link is shared& a person could click on the link& and it would redirect him/her to the assigned document. Whether he/she could make the changes or not would depend upon the permissions given by the owner.
There is also a way where you could list the document for public sharing. Opposed to sharing the link with the specific persons& you could also choose ‘On - Public On the Web’ by which the document could be retrieved by anyone conducting a google search for the same. Public sharing would mean easy access to documents by the public at large without having to share the document or link with them.
And so far& the permissions are concerned& you could also impose the different permissions for the different people. For instance& depending upon the work scenario& you can choose to grant the editing permission to one of your associates who has got the file access while limiting the other to ‘View’ mode where he could only view the file from his end.
Part 3: How to edit a Shared Document in Google Drive?
Whether or not a person could edit the shared content entirely depends upon the owner's permission.
If the owner has permitted you to make changes in a file or folder& then you could access the document and start making the necessary changes in it. The owner would automatically be notified of the same.
Google docs are equipped with the auto-saving option& which means that the changes that you make in it would be saved automatically. If two people happen to edit the document simultaneously& a colored flag of each other’s name would appear on their text& signaling the synchronous editing.
You could also exercise the option of presenting your comments. A colored box would appear attached to a certain part of the text. The file owner would be able to view the comments with a colored bar on the right side of the document. It would depend upon the viewer's discretion whether to restore the revised version or stick to the default version of it.
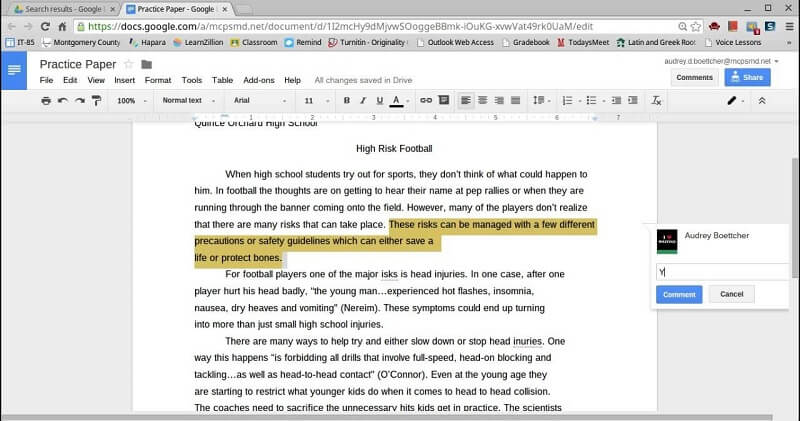
In addition to this& there is also a way where you could suggest the changes by exercising the option of ‘Suggesting’.
Now& if you are worrying about tracing the changes made in the document from time to time. Don’t be! Because you could check the same by clicking on ‘See Revision History’ from the file menu.
By clicking on it& you would be able to spot what changes have been made by whom in the given course of time& depending upon which you could restore or disregard the alterations made in the document.
Final Thoughts:
The conclusion stands out firmly that sharing documents couldn’t be easier than having it on Google Drive. The transparency and convenience given by the advanced features of Drive are what makes it the most preferred mode for sharing the docs and files of almost any format.
When you know how to share documents on Google Drive& please don’t hold back to create a backup of your files while sharing it with your chosen contacts.
We hope the article addressed your queries and inspired you to collect files and documents in your Drive.






 100% Secure
100% Secure