Google Photos is one of the most-used cloud-based photo storage solutions in the world due to its presence on Android smartphones by default and the fact that you can store unlimited photos and videos in high quality for free. That unlimited part is about to change& though.
While customers would want photos and videos to always remain in sync across their devices& they may need to cancel Google Photos sync and upload for any reason. Below are some solutions to stop Google Photos from uploading and syncing on your desktop and smartphones.
Table of Contents
Part I. How To Cancel Google Photos Upload On Android and iPhone
While there are many ways how to cancel Google Photos upload on desktops& there are far fewer such ways on Android and iOS. Here is one way to cancel Google Photos upload on smartphones.
Stop Google Photos Upload On Android
An Android smartphone is set up such that you are always signed in to all Google Services on your smartphone. However& you can cancel Google Photos sync on Android by toggling Backup and Sync off in Google Photos.
Step 1: Launch Google Photos
Step 2: Tap profile picture
Step 3: Tap Photos Settings
Step 4: Tap Backup and Sync setting
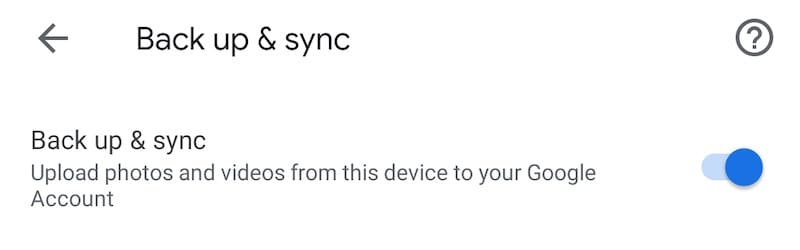
Step 5: Toggle Backup and Sync off to stop Google Photos from uploading.
Stop Google Photos Upload On iOS.
There are two ways to stop Google Photos from uploading on iOS.
Remove Your Google Account
Step 1: Launch Google Photos on iOS
Step 2: Tap the profile picture
Step 3: Tap the downward pointer beside the account name and email address and select Manage Accounts On This Device
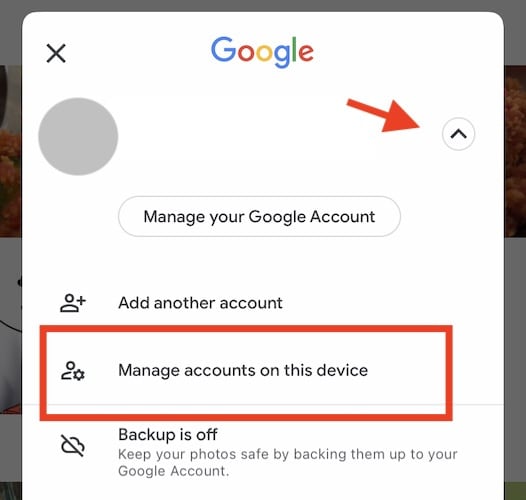
Step 4: Tap Remove From This Device
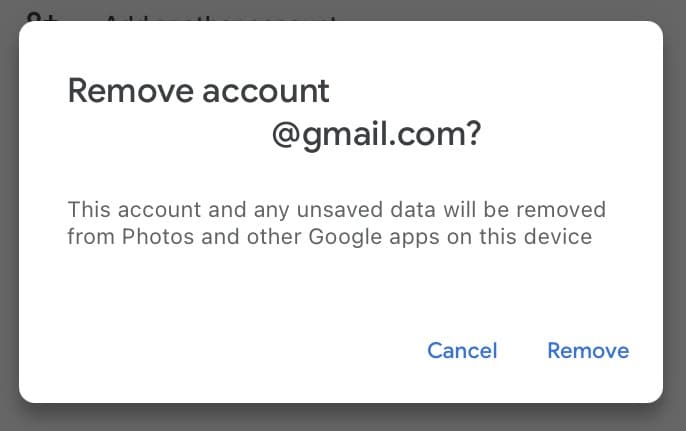
Step 5: Tap Remove again to confirm and sign out.
Part II. How To Cancel Google Photos Upload On Desktop
How to cancel Google Photos from uploading on your desktop computer? Below are 5 ways to stop/ cancel Google Photos upload.
Solution 1: Pause Google Drive Sync
On desktops& to cancel Google Photos upload to the cloud& you can use the Pause option that stops Google Photos upload in progress. This function exists for the sole purpose of pausing all uploads& and you can retrace the steps to resume syncing later whenever desired.
On Windows PC
Step 1: Click the Backup and Sync app in the taskbar& select ellipses& and click Pause.
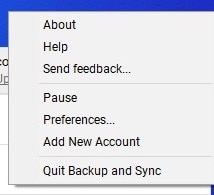
Instead of Pause& you will see Resume if the activity was currently paused.
On Apple Mac
Step 1: Click the Backup and Sync app in the macOS menu bar& select ellipses& and select Pause to pause Google Drive sync and stop Google Photos upload.
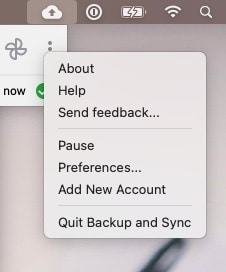
Solution 2: Signing Out
Signing out is another way to cancel Google Photos upload immediately. Here are steps to disconnect Google Account in Backup and Sync app and cancel Google Photos upload on computer:
On Windows PC
Step 1: From the taskbar& click the Backup and Sync app. Select the ellipses and choose Preferences
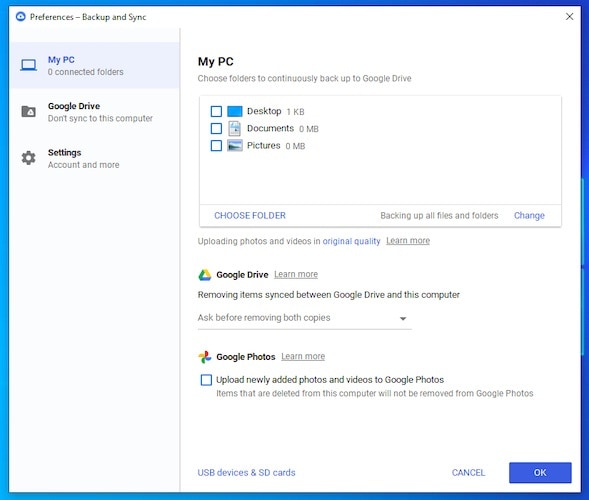
Step 2: Click Settings.
Step 3: Click the Disconnect Account option.
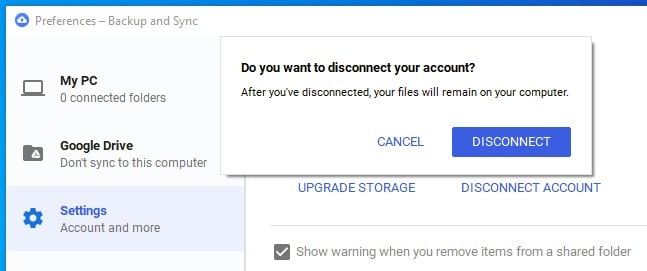
Step 3: Confirm to Disconnect Account once more.
On Apple Mac
Step 1: Click the Backup and Sync app in the macOS menu bar& select ellipses& and select Preferences.
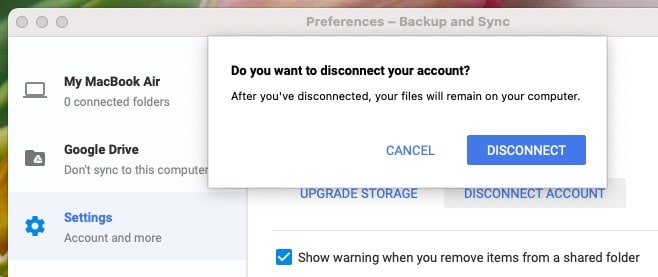
Step 2: Click Settings and Disconnect Account. Confirm again to disconnect your Google Account from Backup and Sync and cancel Google Photos upload.
Solution 3: Quit Backup and Sync App To Stop Google Photos Upload
On Windows PC
Another way to cancel Google Photos upload is to quit Backup and Sync. Click the Google Backup and Sync app icon in the taskbar& select the ellipses and quit the app.
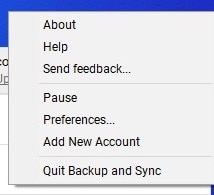
This quits the app& and Google Photos will stop syncing on PC until the app is relaunched.
On Apple Mac
Step 1: Click the Backup and Sync app in the macOS menu bar& select ellipses& and select Quit Backup and Sync to cancel Google Photos upload.
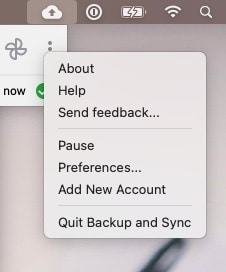
Solution 4: Uninstall Google Backup and Sync App To Cancel Google Photos Upload
If you uninstall Google Backup and Sync app on your computer& all upload and download activity between your computer and your Google Drive will stop immediately& including stopping Google Photos upload.
On Windows PC
Step 1: Click the Windows Start menu and click Settings.
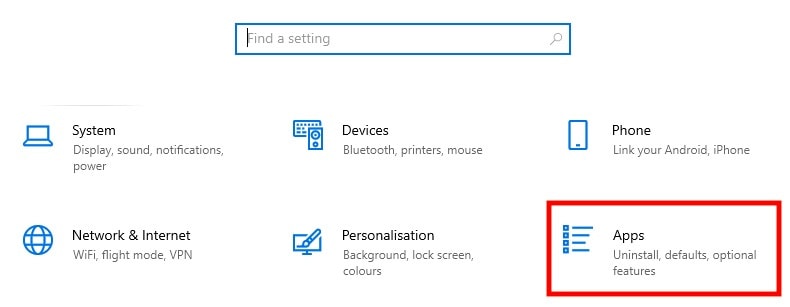
Step 2: Click Apps
Step 3: Locate the Backup and Sync From Google
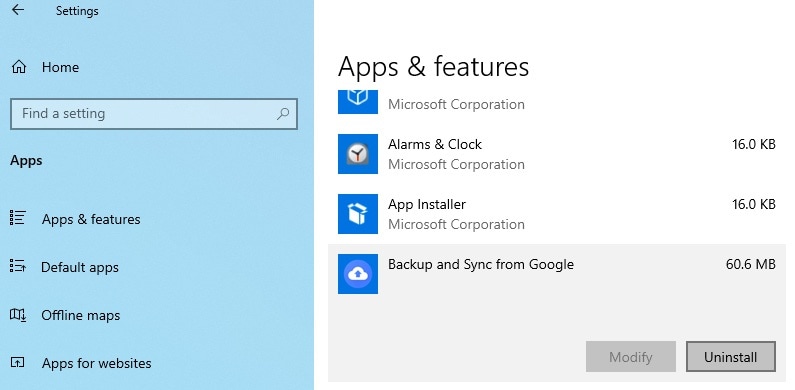
Step 4: Uninstall the app confirm once more.
On Apple Mac
Step 1: Open macOS Finder and click Applications in the sidebar.
Step 2: Drag the Backup and Sync app to your Trash or Bin icon in the Dock. Alternatively& right-click using a two-finger tap or a mouse or press the Option key while clicking the Backup and Sync app in the Applications folder and select Move To Trash.
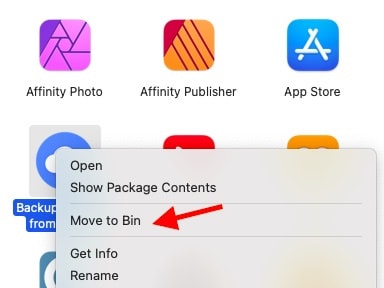
Step 3: Click the Trash or Bin icon and select Empty Trash.
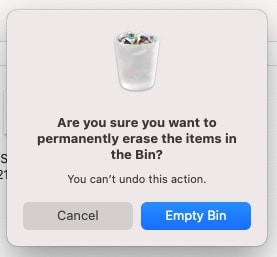
Solution 5: Stop (Uncheck) Photos From Uploading And Syncing
If you have not set photos to upload to Google Photos in the Backup and Sync app& photo upload to Google Photos is stopped.
On Windows PC
Step 1: Click the Backup and Sync app in the taskbar. Now select ellipses and select Preferences.
Step 2: In the Preferences pane& uncheck Pictures under My PC and uncheck Upload newly added photos under Google Photos.
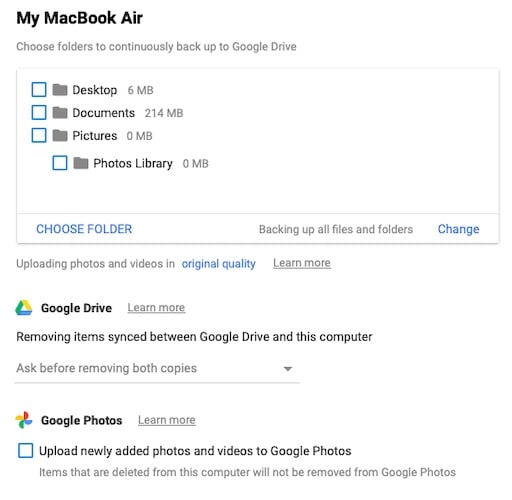
On Apple Mac
Step 1: Click the Backup and Sync app in the macOS menu bar& select ellipses& and select Preferences.
Step 2: Uncheck Pictures& Photo Library& and uncheck the option to Upload newly added photos under Google Photos.
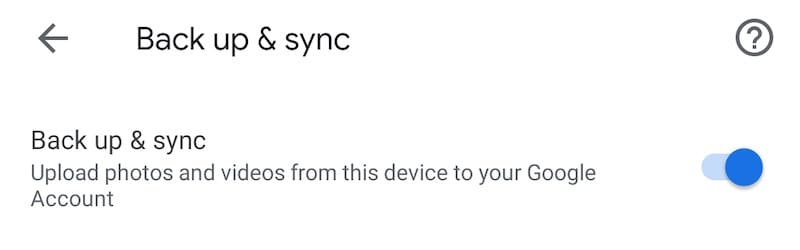
Part III. Transfer Google Photos To A Different Drive Using Wondershare InClowdz
If you needed to stop Google photos upload to move to another cloud service such as OneDrive or Box& or Dropbox& you could take help from a third-party tool to transfer Google Photos to another drive and cut down on a lot of hassles since interoperability is not something these cloud providers want you to& however& we do a service from the Wondershare Company& called InClowdz& that is your one-stop solution for all your cloud drive needs.
What Is InClowdz?
Wondershare InClowdz is a cloud-connector solution that enables you to sync files between cloud drives easily& including the ability to manage your cloud drives in one place!
It is an easy-to-use& intuitive web app that you can get started with no time and can create files& move& copy& rename files and/ or folders within the drive and copy data to other drives connected to InClowdz& bringing you the true essence of synced data.
Migrate, Sync, Manage Clouds Files in One Place
- • Migrate cloud files such as photos, music, documents from one drive to another, like Dropbox to Google Drive.
- • Backup your music, photos, videos in one could drive to another to keep files safe.
- • Manage all cloud drives such as Google Drive, Dropbox, OneDrive, box, and Amazon S3 in one place.
- • Sync clouds files such as music, photos, videos, etc., from one cloud drive to another.
Step 1: Get Wondershare InClowdz: https://drfone.wondershare.com/cloud-migration.html
Step 2: Select Migrate from the sidebar.

Step 3: Under the Source Drive& click Add Cloud Drive to add your Google Photos.
Step 4: Under the Target Drive& click Add Cloud Drive option to add the cloud storage you want to transfer to. Provide access permissions to access both cloud drives.

Step 5: The checkbox next to the source drive selects the full source drive to be synced. If you want to transfer selected files and folders& click the source drive and make your choice.

The checkbox next to the target drive is to select the root of the target drive. Click the target drive to choose where you want to transfer data to. In case you did not create a folder in the target drive before using InClowdz& you can use the Management module in InClowdz (since you have connected and authorized the drives) to create a folder structure in your target drive.

Step 6: Click the Migrate button and wait for the process to end.
Managing Cloud Storages In Wondershare InClowdz
One of the chief selling points of Wondershare InClowdz is that it is built to help productivity. Its Management module makes working with cloud storage accounts in one place. It performs everyday operations on your data easily& utilizing an easy-to-use interface built for speed and productivity.
Step 1: Select the Management module.
Step 2: Your connected accounts will already be listed:

Step 3: Click your preferred account to perform regular file and folder operations and even sync across your connected drives.
Conclusion
There are several ways how to stop Google Photos from uploading on Mac& PC& Android& and iPhone should you want to. None of these ways will harm the photos in your Google Photos account& should you be so worried about that aspect. One syncing featuring across platforms is that you can stop Google Photos upload on one device can continue syncing on other devices without an issue. To manage your Google Drive account smarter and more efficiently in 2021& consider using a third-party tool such as Wondershare InClowdz that takes your productivity to a whole new level and allows cross-platform syncing across the cloud services for pure Zen.






 100% Secure
100% Secure