Google Drive is arguably the backbone for almost everything we do with our Google Accounts daily. When we use Gmail to send and receive files& those are stored in Google Drive. When we use Google Photos& if we use the option to store Original resolution photos& it counts towards the 15 GB storage space on Google Drive. Otherwise& Google hosts them for free. When we create documents in Google Docs& slideshows& and presentations in Google Slides or work on spreadsheets in Google Sheets& it all counts towards our Google Drive storage& and all files are stored in the cloud on our Google Drive. Google Drive is integral to our Google experience today. And we get 15 GB of storage for free& so we might want to utilize the storage to store videos as well& no? So& how to upload a video to Google Drive?
Table of Contents
How to Upload a Video to Google Drive from a Computer?
Video files are still files like all other files& and you upload them to Google Drive like you do any other file formats. There are two ways how you do that on a computer& either from a web browser or using the Google Drive integration on your desktop. You can use whichever way you are more comfortable with; both achieve the same result with zero fuss.
Using A Web Browser
Uploading a video to Google Drive using a web browser is as easy as drag-and-drop& or as easy as selecting the file from your computer’s storage using the dialog boxes presented by your web browser.
Step 1: Launch a new tab in your web browser and visit https://drive.google.com and sign in if necessary.
Step 2: Navigate to the location in Google Drive that you want to upload the video to from your computer.
Step 3: If you are using a Windows PC& use File Explorer to navigate to the location of the video you want to upload to Google Drive. If you are using a Mac& use Finder to navigate to the location of the video. The process is similar for Linux systems. Just use the respective file browser in your operating system of choice and navigate to the location of the video you want to upload to Google Drive.
Step 4: If you had not minimized your web browser& you should have your browser in the backdrop of your file browser window& and the browser tab would be showing Google Drive. Simply drag the video file from your file browser window and drop it in your Google Drive.
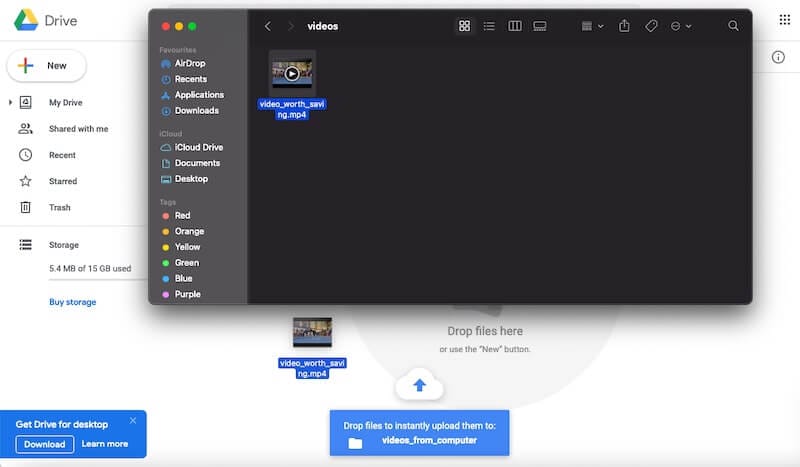
If you do not want to use drag-and-drop or are not very comfortable in this way& there is a different way to upload videos from the computer to Google Drive.
Step 1: Open a new web browser tab and visit https://drive.google.com and sign in if required.
Step 2: Towards the left below& the Google Drive logo is a large button with a plus sign (+) in Google colors with the text New beside it. Click that button.
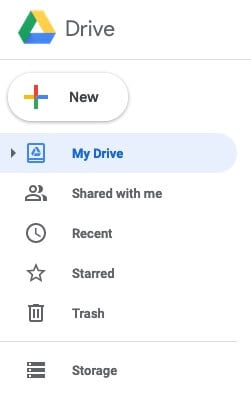
Step 3: From the drop-down menu& select File Upload.
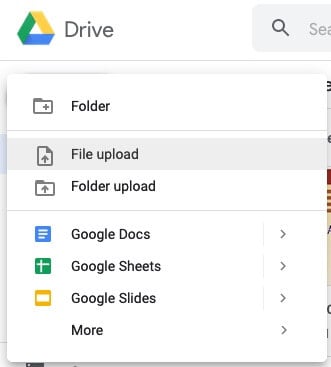
Step 4: Navigate to the location of your video& select it& and click Open. The video will now upload to Google Drive.
Using Google Drive Desktop App
Google provides a desktop app for Google Drive called Backup and Sync. On macOS& it makes it easy for you to set up a two-way sync between the storage on your computer and your Google Drive. You can select a single folder or multiple folders in your local storage to sync to your Google Drive& in the root folder& or a specified folder. You can also access and sync a single folder& multiple folders& or your entire Google Drive from your computer. Furthermore& you can also access Google Drive from within macOS Finder& and you can upload videos from macOS Finder to Google Drive.
On Windows& the app provides integration with Windows File Explorer& and you can use File Explorer to drag-and-drop your videos from your local storage to a location of choice in your Google Drive. The app will upload the videos to Google Drive from your Windows PC.
Google Drive Backup and Sync app will ask for folders to sync to Google Drive during its setup process. If you have a folder of videos to upload to Google Drive& you will be able to select it during the app setup. When you do that& the app will automatically upload your videos to Google Drive. If you only have a single video you want to upload to Google Drive& your best bet is using the web browser method. Setting up Google Drive on your computer is beneficial if you will be using the features of the app frequently or need the features of the app for the purpose.
Step 1: On either Windows or macOS system& open a new browser tab and visit https://drive.google.com and sign in if required.
Step 2: Towards the bottom left is a notification in blue highlighting with the title ‘Get Drive for Desktop’. Click the Download button& and your download will start for your respective operating system.
Step 3: Install the Backup and Sync app on your computer.
Step 4: Launch the app and sign in to your Google Account.
Step 5: Since we want to upload videos to Google Drive from the computer& select the folder where your videos are located in the next step.
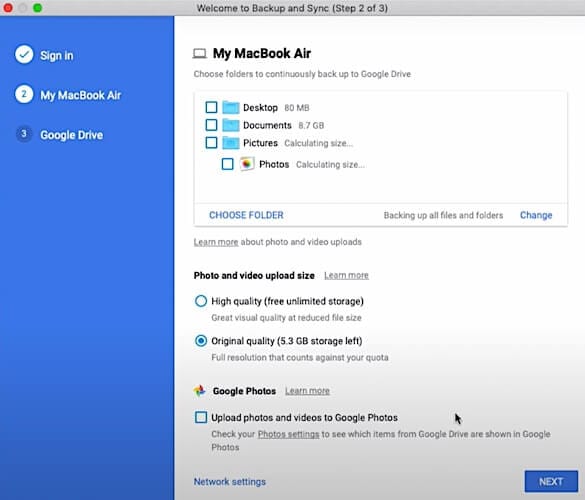
Step 6: The next step will ask you if you want to sync Google Drive to your computer. If you want to sync contents from your Google Drive to your Mac& tick the option. If not& untick it if it is not unticked for you. This option will not affect your ability to upload videos to Google Drive.
After setup& you will get a link to your Google Drive in your macOS Finder sidebar. Use that link to navigate Google Drive and access the location you want to upload videos to from your computer. If a folder already exists& select that& and if not& create a new folder and title it appropriately for efficient and effective data organization later on.
Step 7: Open a new Finder window by pressing the Control key on your keyboard and tapping the Finder icon and selecting the option. If you have right-click enabled for your Mac& simply place your pointer arrow on Finder and right-click.
Step 8: In a different Finder window& navigate to the folder that contains the videos you want to upload to Google Drive.
Step 9: Now simply drag-and-drop the videos either one by one from this window into the other Finder window containing your Google Drive location or select all videos and then drop them together into the Google Drive Finder window in one swoop.
Your videos will now be uploaded to Google Drive.
How To Upload A Video To Google Drive Using Wondershare InClowdz?
Wondershare InClowdz is a cloud-based tool to sync data between clouds& migrate data from one cloud account to another& and manage your data in the cloud from within InClowdz. This means you can use Wondershare InClowdz to upload files and folders to Google Drive and many more cloud accounts easily using the Management feature of Wondershare InClowdz and do much more. Here is a step-by-step guide detailing how to upload a video to Google Drive using Wondershare InClowdz.
Migrate, Sync, Manage Clouds Files in One Place
- • Migrate cloud files such as photos, music, documents from one drive to another, like Dropbox to Google Drive.
- • Backup your music, photos, videos in one could drive to another to keep files safe.
- • Manage all cloud drives such as Google Drive, Dropbox, OneDrive, box, and Amazon S3 in one place.
- • Sync clouds files such as music, photos, videos, etc., from one cloud drive to another.
Step 1: In a new browser tab& access InClowdz website here: and sign in or create a new account if you don’t have one.

Step 2: The right-hand side menu contains an option called Management. Click that link. Next& add your Google Drive account by clicking the Add Cloud Drive option. In case you already did that before& the cloud accounts you added will be listed here already.
Step 3: Authorize the account to give access to InClowdz.

Here is how Wondershare InClowdz Management looks after adding a few cloud accounts in Wondershare InClowdz:

Step 4: Select your added Google Drive and start uploading your videos to Google Drive using InClowdz:
How to Upload a Video from My Mobile Devices to Google Drive?
There are two major mobile operating systems in the world today& iOS and Android. iOS runs on the iPhone& and Android powers every other smartphone on the planet that Apple does not make. How you upload videos from your smartphone to Google Drive& regardless of the operating system& is a fairly similar process with few differences.
Upload Videos to Google Drive From iPhone
All videos will be located in your Photos app by default on your iPhone& but some videos may exist in your Files app (or in a folder therein) if you have stored those videos there. You will also need the Google Drive app from the App Store& which is where we will begin our steps.
Step 1: Launch App Store and using the search option& find and download the Google Drive app.
Step 2: Once the app is installed& launch the app and sign in using your Google Account credentials.
Step 3: Launch the Photos app& or if the video(s) you want to upload is located in the Files app& launch the Files app.
Step 4: If there is just one video to be uploaded& navigate to the video& long-press the video& then tap the Share button. If you have more than one videos in the Photos app that you want to upload to Google Drive& tap the Select button at the top and select all videos you want by scrolling up and/ or down the list of photos and videos and tapping on the video(s) you want to upload.
TIP: A faster way here would be to tap Albums from the bottom tabs and scroll down to find the Videos file type. That way& only videos will be shown& and selecting would become easier.
If the videos are in the Files app& select multiple videos by first tapping the 3-dot menu at the top-right and tapping on Select. Then& select the videos.
TIP: In case your videos are spread out in multiple folders in Files& you can create a new folder at one place and copy/ move videos from other locations into this folder and then go about selecting videos to upload to Google Drive.
Step 5: Having selected the videos& tap the Share button and select Google Drive from the apps in the Share Sheet& choose the destination location in Google Drive where videos will be uploaded to& and finish the process.
Videos will be uploaded to Google Drive. How soon this process ends depends on the upload speed of your internet connection at the point.
Uploading Videos from Android to Google Drive
Android& being owned and maintained by Google& has major consumer-centric Google apps already installed on all Android smartphones. Google Drive app should be installed on your smartphone already. However& if not& just visit the Play Store and download the app. It is free.
An advantage Android has over iOS is that Android collates media files from across the storage into the Google Photos app. This particular collation may not occur in the case of your particular manufacturer’s Gallery app.
Step 1: Launch Google Drive. If you had to download the app& you would be required to sign in to your Google Account. If the app was already on your phone& chances are you are already signed in.
Step 2: On an Android smartphone& videos will be stored either in Google Photos by default& or the Gallery app used by default by your smartphone manufacturer. Selecting a single video on Android is done by a long-hold& and the same long-hold enables the option to select multiple objects.
Step 3: When you are done selecting& tap Share and select Add To Drive.
Step 4: Select the location wherein Google Drive the video files will be uploaded and proceed to finish the process.
Videos will be uploaded to Google Drive automatically in the background.
How to Share Links to Videos?
One of cloud storage conveniences is how it enables online collaboration and makes sharing files easier than ever. Sure& you can use messaging software on your devices to send files& you can send emails with attachments& but if you want to send large videos& the best way to do it is to upload the video to your Google Drive and send a link to the video. To do this& you need to follow a few steps to ensure zero hassles for you and the recipient while maintaining data privacy and security.
Step 1: In your web browser& when you have uploaded the video& right-click on the video and select Get Shareable Link.
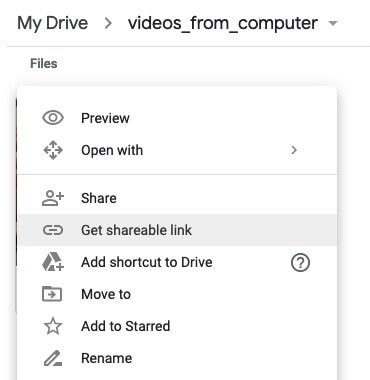
Step 2: If you only want to share& make sure that Viewer is selected under “Anyone with this link”.
Step 3: Click ‘copy link’ and the link that you see in front of you will now have been pasted in your clipboard.
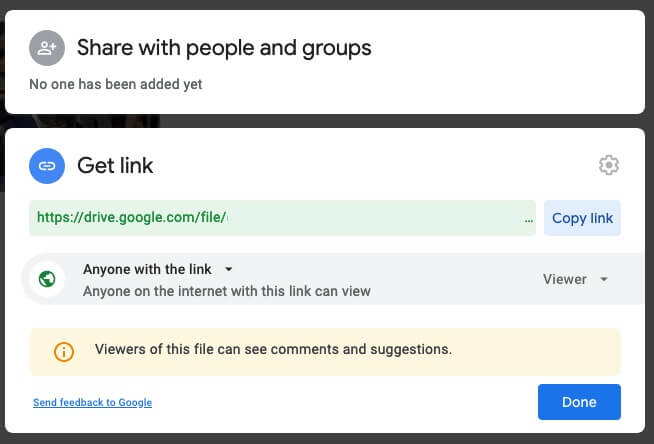
Step 4: Send this link in your emails or use it on your Facebook& Twitter& or Instagram timeline or such to share your videos.
If you are on a mobile device& you can do more than email. You can share the video as a link using any of your social media and instant messaging apps. Steps for sharing links on a mobile device:
Step 1: When the video is uploaded to Google Drive& open Google Drive on your mobile device.
Step 2: Share with your contacts in your phone& navigate to the video& tap on the three vertical dots beside the file name on the video file& and select Share. At this point& Drive will bring up the share screen and ask permission to access contacts so you can select who to share the file with. By default& links will be sent with permission to view and nothing else.
In case you want to copy the link to share it through any other means& tap the three-dot menu and select ‘Copy Link’ to copy the link to the clipboard. Now& you can paste the link anywhere you wish.
Conclusion
Video files are like all other files. They are just a different format. So& the process to upload a video to Google Drive is exactly that of uploading any other file to Google Drive using desktop apps or web browser or your smartphone.






 100% Secure
100% Secure