Cloud storage services are getting common every passing day. Many different storage services such as Dropbox and OneDrive have gotten ahold of many users that have countered the issues related to their local storage. Considering OneDrive& Microsoft's native cloud storage service& it has done a great deal of benefaction in the cloud service. However& its limited storage brought people the need to set up multiple OneDrive accounts to increase their data storage capacity. The problem that arises in the structure of OneDrive is its association with the File Explorer of your PC running Windows 10 OS. This small technicality in the system brings us to the fact that Windows 10 has the ability to limit itself in synchronizing with only one account on OneDrive locally with the computer. Having your multiple OneDrive accounts synchronized on Windows 10 can make things a lot easier to manage with time-saving and effortless file management. This article discusses various methods of synchronizing multiple OneDrive accounts within a single device.
Table of Contents
Part 1: How to Add an Account on Windows 10?
Adding your First Account
With no OneDrive accounts previously added on your PC& you need to start fresh with a step-by-step guide on adding an account on Windows 10.
Step 1: Have the OneDrive app installed and opened
You need to initiate the process by starting the OneDrive application. Download it from the Microsoft Store app if it is not installed on your desktop.
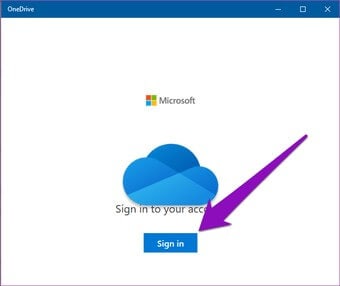
Step 2: Sign in with a new or an existing account
With the application opened& you can tap on Sign in to have your account added. OneDrive might ask you to enter your credentials to proceed. However& if you already have a Microsoft Account connected to the PC& it will directly lead you to select the new window's corresponding account. After selecting& click on Continue to allow your OneDrive access and manage content from the File Explorer of your PC.
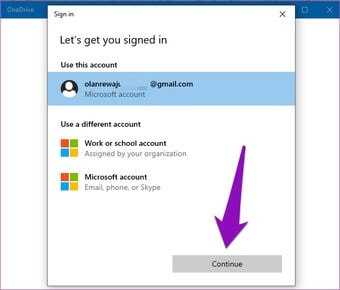
Adding your Second Account
Since the article intends to focus on adding OneDrive multiple accounts& you can always add a second account to your PC. The following guide explains the steps associated with adding another account on a similar PC.
Step 1: Locate and open the Settings of OneDrive
OneDrive’s icon might be located on the notifications bar or the hidden items of the notification bar. You need to access OneDrive from there. After having a slide menu opened& select the button showing “More” and access its “Settings” from the drop-up menu that opens.
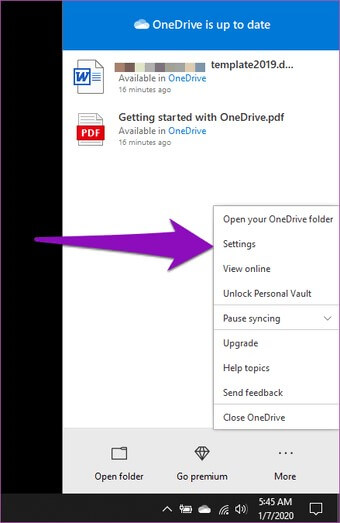
Step 2: Add the Second account from the Settings
After tapping on Settings& a new window opens up& showing the details of the application. To add a new account& click on the Account tab present on the toolbar. Following another screen& you need to tap on Add an Account to lead you to the next step of adding your credentials.
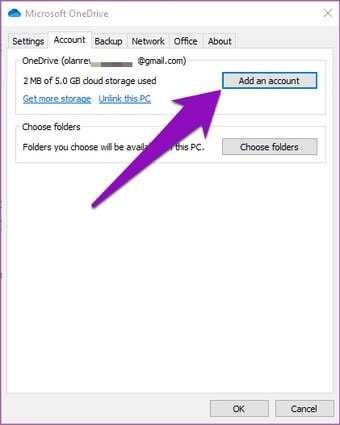
Step 3: Sign in with your Second Account
Another window with the OneDrive sign in options shall open. You can sign in to your second account and have it synced with your PC.
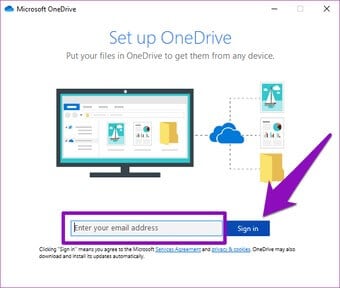
Step 4: Select the directory for the new OneDrive Account.
After signing in& OneDrive provides you with the option of selecting the location for the folder. You can either proceed with the default option or relocate accordingly. This will successfully link your second OneDrive account with your PC.
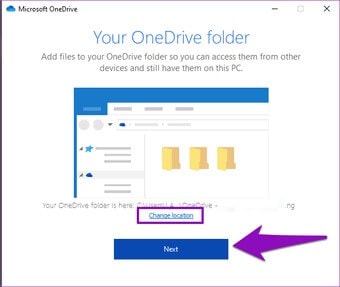
Part 2: Manage multiple OneDrive accounts’ files via multiple OneDrive folders
Setting up multiple OneDrive accounts and managing their files can be achieved through another mechanism via multiple OneDrive folders. You need to follow a set of steps that would guide you to link your OneDrive accounts.
Step 1: Log in to your OneDrive account
You need to sign in with your secondary OneDrive account through the website. After signing in& a new folder needs to be created& named as per the user's discretion.
Step 2: Moving the necessary data
After creating the folder& you must relocate all the content present in the OneDrive account to this specific folder.
Step 3: Share the folder with the primary account
After saving all the data in the newly created folder& access it& and tap on the Share option. Select the email of the primary OneDrive account and have the folder transferred to that account.
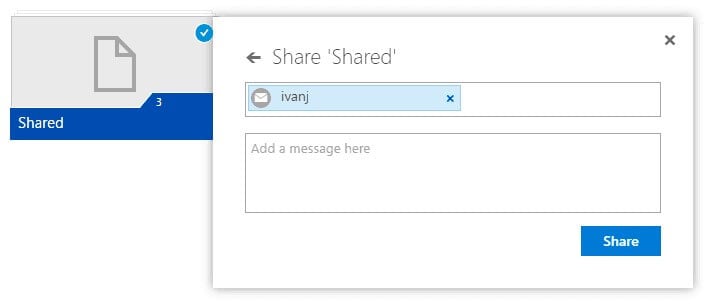
Step 4: Log in to the other account
After successfully sending an email& log in with the primary account& and accept the email giving access to the folder. You now have the autonomy to access all the data from the secondary account from a single folder while remaining logged in with the primary account.
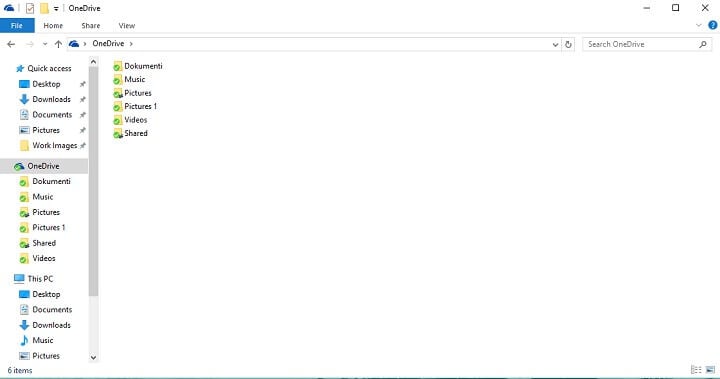
Part 3: Sync Multiple OneDrive accounts via Cloud Manager Tool
Linking OneDrive account provides you with the serenity of going through specific files and managing them accordingly. Third-party cloud manager tools have created the opportunity of processing this requirement with comfort. Wondershare InClowdz is one example of a cloud manager that provides the ability to connect multiple OneDrive accounts by following a few easy steps& which are as follows:
Migrate, Sync, Manage Clouds Files in One Place
- • Migrate cloud files such as photos, music, documents from one drive to another, like Dropbox to Google Drive.
- • Backup your music, photos, videos in one could drive to another to keep files safe.
- • Manage all cloud drives such as Google Drive, Dropbox, OneDrive, box, and Amazon S3 in one place.
- • Sync clouds files such as music, photos, videos, etc., from one cloud drive to another.
Step 1: Signing in
You need to have an InClowdz account before utilizing its services. Register yourselves on InClowdz and sign in.

Step 2: Add the OneDrive accounts
You can easily add OneDrive accounts by tapping on the button present on the screen. Add both accounts that you require to link together.

Step 3: Manage the accounts
After having them added& the accounts can be observed on the left panel. You can easily operate and manage the accounts and their assorted files.

Step 4: Synchronize the Accounts
Apart from managing the accounts& InClowdz enables you to synchronize your OneDrive accounts with its ‘Cloud Sync’ tool. Add both accounts in the source and destination as required and tap on “Sync Now” to complete the process.

Conclusion
This article has provided phenomenal methods of synchronizing multiple OneDrive accounts on Windows 10 using the same device.






 100% Secure
100% Secure