Dropbox is a file-sharing and cloud storage service around for a long time and deservedly so. It pioneered the concept of cloud storage for the masses& providing them with free storage in the cloud and uplifting user experiences that up until then only relied on tiny email attachments and website downloads and flash drives. Dropbox changed the game and changed it how! It ushered in an online collaboration era – collaboration in the cloud – where teams can access documents and files remotely from anywhere in the world. Today& we do not think twice when we want to collaborate online with people. We can share our documents and folders instantly with our team members and achieve collaboration nirvana. Are you wondering if you are late to the party? If you have never used Dropbox to share files with others& it is time you get started.
Table of Contents
How to Create A Shared Folder in Dropbox And Share It?
It all starts with a file or folder that you set to share& and then there are other steps involved. Let’s begin with how to create a shared folder in Dropbox. You can use the web browser or use mobile apps.
Create A Shared Folder In Dropbox Using Web Browser
Creating a shared folder in Dropbox using a web browser is a simple process.
Step 1: Go to https://www.dropbox.com and sign in to your Dropbox account. If you do not have an account& create a new one& and then sign in.
Step 2: To the right-hand side& from below the Create New File button& select New Shared Folder.
Step 3: Select if you want to create and share a new folder or if you want to share a folder that exists in your Dropbox and click Next.
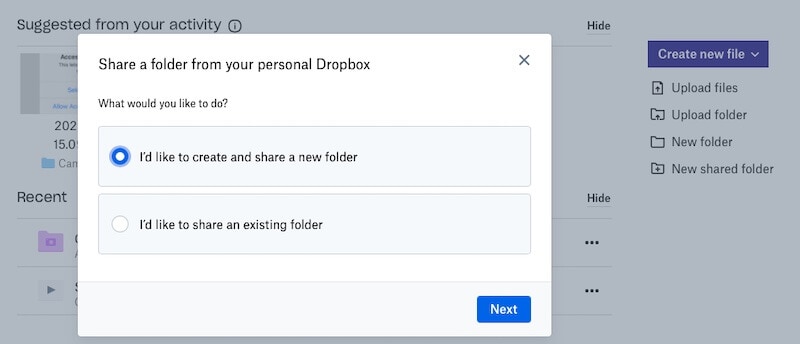
Step 4: If you chose to create a folder and share& in the next screen& you need to provide a name for the folder to be created and with whom you want to share it. Here& you can provide an email address& or more& separated by commas& or import your contacts from your Google account and then choose the email or contact& or more than one contact. You can add a message to them& and you can choose their permissions – should they get editing permissions or just viewing permissions?
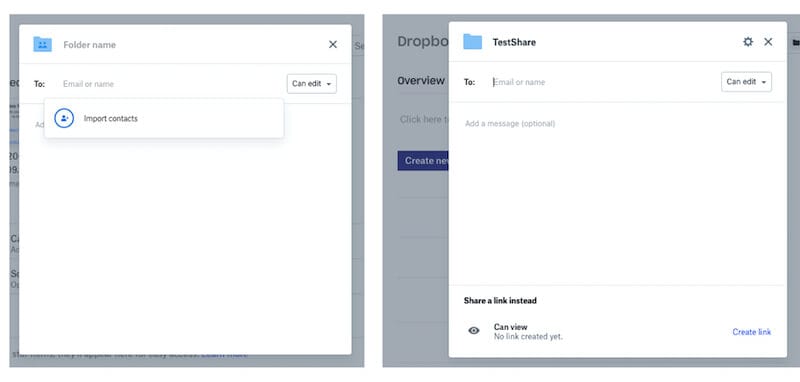
Step 5: Click Share.
Create A Shared Folder In Dropbox Using Mobile Apps And Share It
Creating a shared folder in Dropbox using mobile apps is possible but not using a single-click link as you can on the website. Using apps& you first create a folder in your Dropbox and then share it or choose a folder to share and then share it as is done on the website as well.
Step 1: Download the Dropbox app to your phone. Use the App Store on iOS or Play Store on Android& depending on the operating system you have on your smartphone.
Step 2: Sign in with your Dropbox credentials or create a new Dropbox account.
Step 3: On Android& tap the circular blue plus symbol at the bottom and tap Create New Folder. In iOS& tap the plus symbol at the bottom and select Create Folder.
Step 4: Once a folder is created& Dropbox takes you inside the folder by default. Tap the prominently displayed Share button.
Step 5: Now& on Android& then tap the Send To field to start typing& choose if you want to allow Dropbox to access your contacts and sync them to its servers and allow you to choose who to share the folder with from your contacts list& or choose to your liking and proceed. In iOS& the same applies.
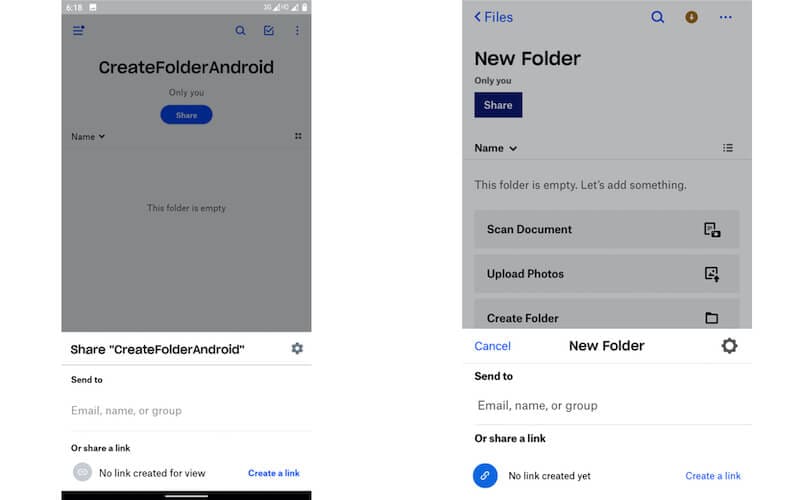
Step 6: In Android& type the email or select from the contacts in the Send To field. Multiple entries can be made& separated by commas. When done& tap Share. The same applies to iOS.
How& When And Why To Share A Dropbox Folder Using Links
You can share folders with your contacts or by sending emails directly within Dropbox& be it a website or app. You can set permissions& whether the people you share with can view or edit folders you share. So& why might you want to share using links?
The method above is for people who have Dropbox accounts. For times when you want to share a folder with someone who does not have a Dropbox account& you share using links. This gives them viewing rights only. They cannot comment& and they cannot edit. You can send links using messaging apps and email as well.
Share Dropbox Links Using Computer (Web Browser)
Sharing Dropbox folders using links is a two-step process in Dropbox when using the Dropbox website.
Step 1: Log on to the Dropbox website in your web browser
Step 2: Create a folder in Dropbox using the New Folder link at the right on the website
Step 3: Dropbox will create a folder& and you will be inside the folder. Click Share Folder at the right.
Step 4: In the popup box& select Create Link.
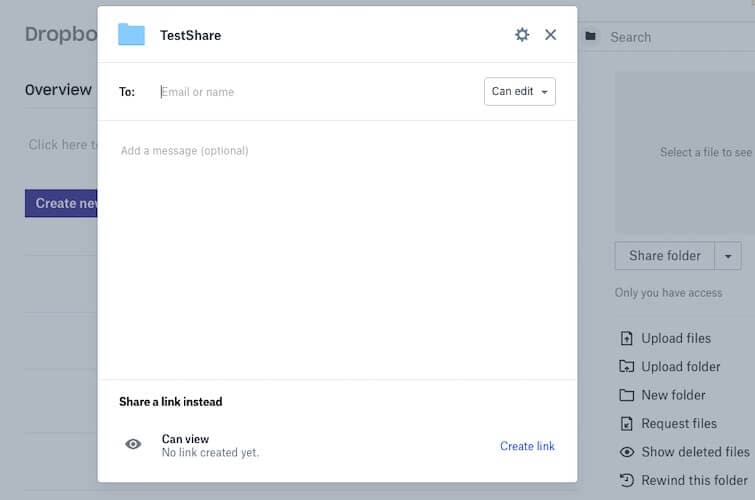
Step 5: Click Copy Link and paste it in an email or any place you want to share the link at.
Share Dropbox Links Using Mobile Apps
Sharing links follows the same process as for creating a new folder in Dropbox& only we choose something else here and not Share.
The advantage of this method of sharing a Dropbox folder using links is that anyone can view this folder& and they do not need to have a Dropbox account& and by default& this option is only for viewing& not even commenting. So& this option works as the perfect vanilla file and folder sharing method without any frills or risk to your own Dropbox account's privacy and security and does not create an overhead on the other person to create and maintain a Dropbox account just so that you can share folders.
Step 1: In Android& start by tapping the plus sign and creating a folder. In iOS& tap the plus sign in the bottom bar and select Create Folder.
Step 2: Once you create the folder on either device& you will be inside the folder. Tap the prominent Share button and select Create A Link.
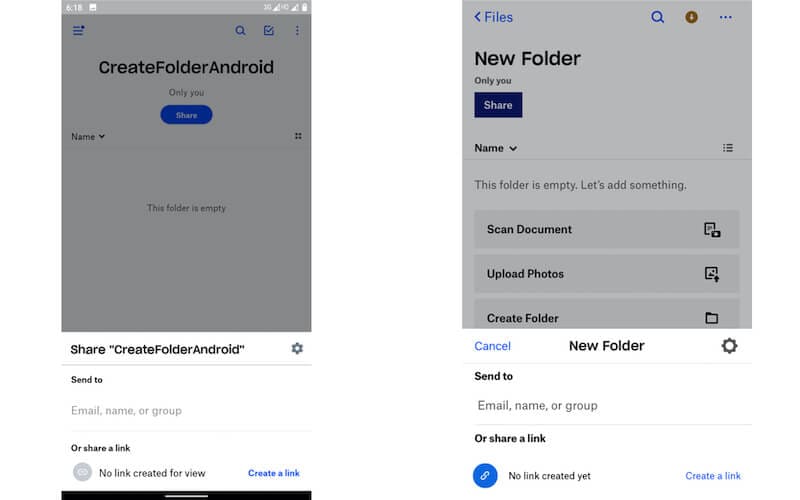
Step 3: Tap Share and choose to share using any of your messaging apps or email.
How To Stop Sharing A Dropbox Folder
All good things must come to an end& or so they say. How do you stop sharing a Dropbox folder with someone?
On Desktop
Step 1: Open your Dropbox in a web browser
Step 2: Hover the cursor over the shared folder and click Share
Step 3: Now& if you want to remove one person’s access to the shared folder& or even more than one but not all& simply click on the permissions of the person and select Remove. Do this for as many people as you want.
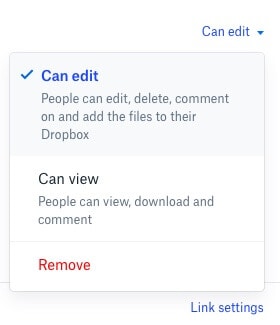
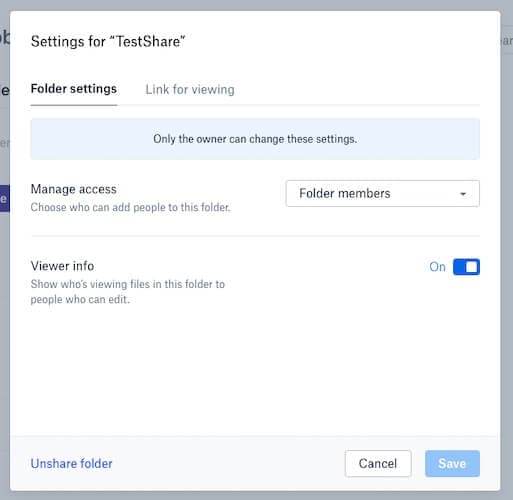
In case you want to stop sharing a folder completely with everyone& click the gear icon at the top instead and select Unshare Folder at the bottom left in the popup. Select Unshare again.
On Mobile Apps
Step 1: In Android and in iOS& tap the vertical/ horizontal 3-dot symbol on the shared folder you want to stop sharing and select Manage Access
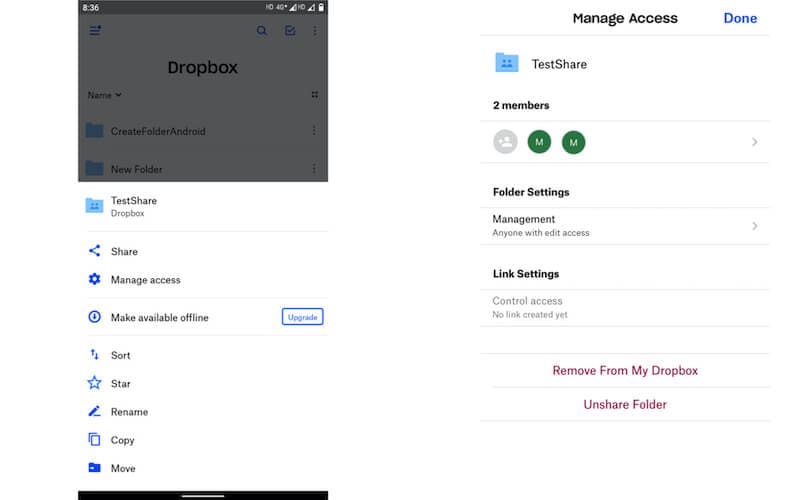
Step 2: Tap the Unshare Folder at the bottom. Choose whether to let others retain their copies or delete their copies as well and proceed.
FAQ
Can Dropbox Be Shared With A Non-Dropbox User?
Yes& Dropbox can be shared with anyone& irrespective of whether or not they have a Dropbox account. To do this& read the section titled How& When And Why To Share A Dropbox Folder Using Links. Your Dropbox's sharing contents& be it files or folders& using links& provides view-only access. It is a safe and secure way to share your files and folders with anyone regardless of whether they have a Dropbox account or not.
Will it Use My Dropbox Space If Someone Shares Their Dropbox Folder Or Files With Me?
Yes& files and folders that someone shares with you are counted against your Dropbox space. If you have 2 GB free in your Dropbox and someone shares a folder with a file that takes up 1 GB& you will now have 1 GB free in your Dropbox. If it is any consolation& the file takes equivalent space in their Dropbox account as well.
However& if you are using Dropbox Business and are on the same team& the file or folder will not count against your Dropbox space.
Conclusion
Dropbox was built around the concept of sharing and collaboration& and it shows. You can share a folder or a file in Dropbox with ease& using either the website or the mobile app& you can manage access to shared folders and files with ease& from the mobile apps as well as a web browser& and you can even thoughtfully share files and folders with anyone who does not have a Dropbox account& giving them viewing permissions. This granularity of control that Dropbox allows is what makes it so good even today when compared to Google Drive’s 15 GB free storage& Dropbox provides only 2 GB and is not a full-spectrum service provider as Google is.






 100% Secure
100% Secure