Dropbox is a pioneer in file-sharing and cloud storage service and brought online cloud storage within consumers’ reach and changed the way we work forever. It provides free storage in the cloud and enables near real-time online collaboration giving people access to not only their own documents and files remotely from anywhere in the world but to those of others in their team. Over the years& Dropbox has reduced the free storage it provides& so compared to Google Drive’s 15 GB& it pales in comparison& but loyalists will be loyalists. Even with 2 GB of free storage that Dropbox offers today& it can still upload and store most common files online and share them with others. Can I upload videos to Dropbox? You bet you can. Can I share videos on Dropbox? You bet you can. How to share videos on Dropbox? You bet we’ll give you a step-by-step.
This article assumes that you know about uploading and downloading files (photos& videos& documents) to and from Dropbox. If not& here is a primer.
Table of Contents
Uploading to Dropbox
You can upload to Dropbox using your computer’s file browser and a web browser& and of course& the mobile apps. Uploading videos to Dropbox is like any other file. You can do that from the computer using the integration of the Dropbox app with File Explorer in Windows and Finder in macOS& you can use the Dropbox website to drag and drop video files from your file browser straight into Dropbox& and you can also upload videos to Dropbox using the mobile apps where you can upload them from both Google Photos on Android and Photos app on iOS as well as the internal storage in Android and iCloud Drive and internal storage in iOS.
Step 1: Visit Dropbox in your web browser on your desktop and log into your Dropbox account. You are now in the root of your Dropbox storage. On the Dropbox mobile app& once you sign in to your Dropbox& you are in the same root of your Dropbox storage.
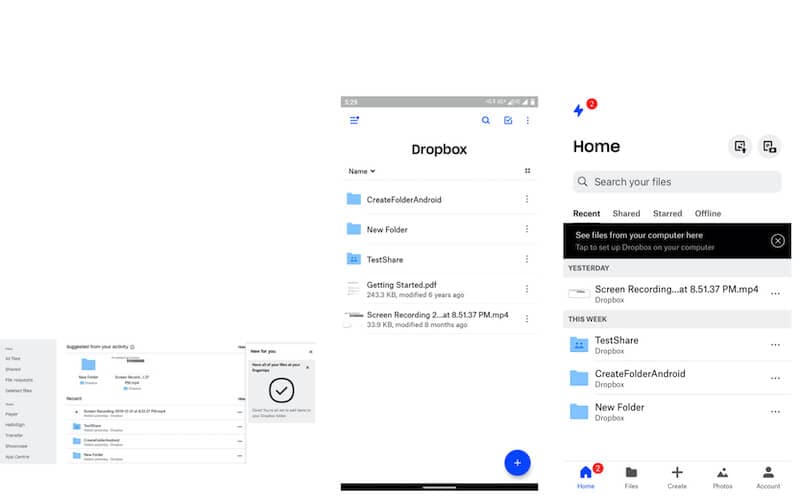
Step 2: On your desktop& click the Finder icon in macOS or File Explorer icon in Windows Task Bar and locate your videos. Keep the browser open in the background& and do not minimize it. Also& the active browser tab should be Dropbox. On a mobile phone& use your phone’s gallery app (generally Google Photos in Android and Photos in iOS) to locate videos you want to upload to Dropbox.
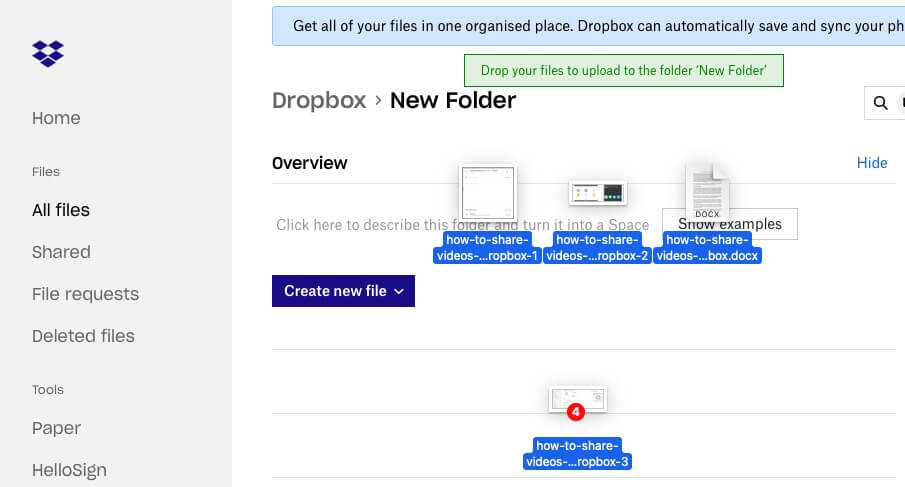
Step 3: On the desktop& drag the video or videos and drop them in the open Dropbox web browser window& and the upload will begin. On a mobile phone& long-hold any video and tap Share at the top in Android& and select Add to Dropbox. On iOS& long-hold a video& tap Share and then tap the Dropbox icon.
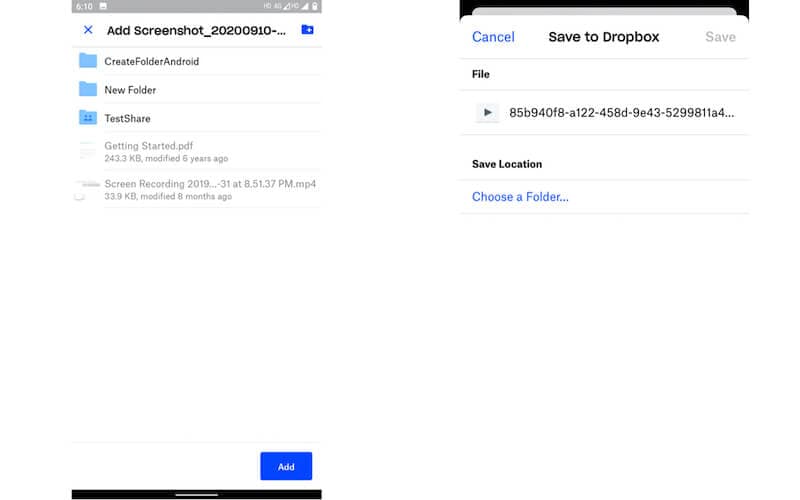
Step 4: No further steps are needed on a desktop. You will now be asked to choose a location in Dropbox where the video should be uploaded on mobile. By default& the location is set to root. Change it if you wish and proceed to upload your video to Dropbox.
How To Share Videos On Dropbox
Dropbox allows you to upload and share practically any file format except a few that are prohibited for the platform and users' safety. Video files are allowed on Dropbox& and you can store as large a video as allowed by the free space in your Dropbox account.
Using Web Browser
Step 1: If you want to share a folder of videos& or if you want to share a single video& just hover over the folder or video and click Share
Step 2: In the next popup& you’d fill up the recipient of the folder or video if they have a Dropbox account& and click Share. If you are sharing a video file& the only permission the recipients will get is viewing. Video files are only viewable.
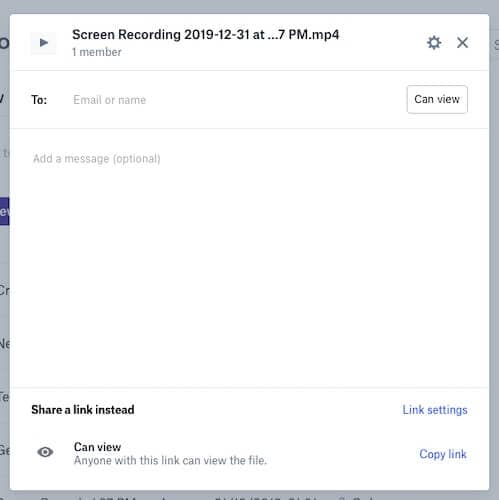
The above option works if the recipient is also using Dropbox. What to do if the recipient does not use Dropbox& and you only want to share the video with anyone regardless of them using Dropbox?
Instead of typing the email& click the Create Link at the bottom instead. When the link is created& copy the link and paste it in an email or any other app and send it out. Links get only view access regardless of them being video files or any other formats or folders. Anything shared in Dropbox using links is only viewable since the recipient does not need to have a Dropbox account to view contents if you are sending a link to them.
Using Mobile Apps
Step 1: In Android and iOS& launch the Dropbox app after downloading from the respective app stores and tap the 3-dot symbol beside the video title
Step 2: Select the Share option and type the email or contact if you want to share with someone who also uses Dropbox& or tap on Create A Link if you want to share with someone regardless of their being a Dropbox user.
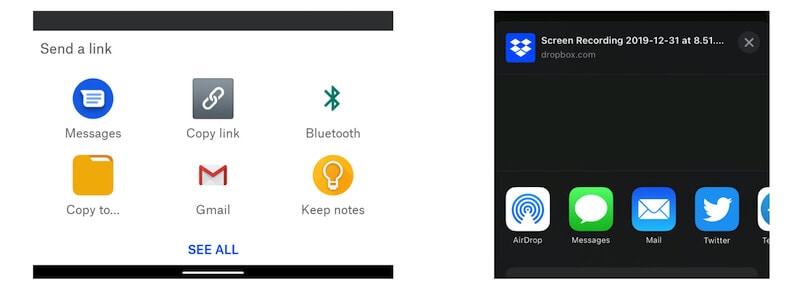
Step 3: If you typed an email or selected a contact& just tap Share. If you created a link& copy this link and share it using any messaging apps or email. Video files are going to be view only.
Part 4: Share Files from Dropbox to Google Drive/OneDrive/Dropbox
Wondershare InClowdz enables you to share your Dropbox to other cloud drives your used.
Migrate, Sync, Manage Clouds Files in One Place
- • Migrate cloud files such as photos, music, documents from one drive to another, like Dropbox to Google Drive.
- • Backup your music, photos, videos in one could drive to another to keep files safe.
- • Manage all cloud drives such as Google Drive, Dropbox, OneDrive, box, and Amazon S3 in one place.
- • Sync clouds files such as music, photos, videos, etc., from one cloud drive to another.
- First& download and install InClowdz.
- Then just launch the software and log in with a Wondershare account.

- Select the Migrate option from the left part. And choose the add cloud drive to add your clouds.

- In the Source Cloud Drive section& enter your Dropbox and choose the video you want to share.

- In the Target Cloud Drive section& select a cloud drive (another Dropbox account or other drives) and then confirm the folder you want to place the to-be-shared files.
Part 3
Tips On Using Dropbox To Share Files
Dropbox makes it easy and convenient to store files in the cloud. It even integrates within the operating system on your desktop& presenting itself as a link in the sidebar of your File Explorer in Windows or Finder in macOS to allow you to use it as if it were local storage. With such insane levels of convenience& it can quickly be forgotten that this is still online storage and not something that is fully in your own control.
So& while Dropbox is as secure and safe as they come& and is trusted by millions of users worldwide and several of the largest corporations and businesses in the world& it still pays to keep some things in mind.
Dropbox Safety Tips
Tip 1: Try not to store sensitive information and documents in your Dropbox.
Tip 2: Keep a strong password for your Dropbox account and ideally use a Password Manager to generate strong passwords for you for all other accounts you access on the internet.
Tip 3: Dropbox comes with two-factor authentication that creates another defense layer for you if your account is compromised somehow. Use it.
Tips When Sharing Using Dropbox
Tip 1: Be careful of what you are sharing and the permissions you set when sharing. Use the permission to edit wisely and give that permission only when you want others to edit. This one is moot when sharing videos since video files are only viewable but hold all other files and folders. Permit editing only when you must.
Tip 2: Just as you start to share a folder or file& you can stop sharing. When collaboration with your team or other people is complete on a folder or a document& stop sharing it. Periodically review what is being shared with whom& to keep a handle on things.
Tip 3: There is a reason why Dropbox provides such granular control over sharing& and you can share files and folders with people who use Dropbox and with others who do not use Dropbox. The reason is – so you do not have to give them your Dropbox account credentials to access any file or folder in your Dropbox account.
Never give out your credentials to anyone. Share files and folders using Dropbox's options and ways to ensure your account’s safety and security.
Conclusion
Some may consider Dropbox a strange choice for sharing videos considering the paltry 2 GB it provides to customers today for free and considering the large file sizes of videos. Yet& if you must& and if you are not bothered with space in your account& Dropbox can be an excellent video-sharing tool as well. Sharing videos on Dropbox is easy& convenient& safe& secure& and private.






 100% Secure
100% Secure