Dropbox is one of the most common file hosting and file transfer platforms on the internet and is one of the most recognisable brands when it comes to cloud storage solutions. It has been around for over a decade and continues to hold its own against the likes of Google Drive and Microsoft OneDrive.
Dropbox plans start from 2 GB for free and go from $9.99 a month for 2 TB (2000 GB) to $20 a month for ‘as much space as needed’ and then there is the enterprise pricing for which one needs to contact Dropbox. If you are a consumer& in the context of the free plan& this is certainly not the best with regards to storage. Yet& Dropbox is among the most-loved cloud storage solutions for business users due to its features.
Table of Contents
- Core Functionality: How to Upload Files to Dropbox
- How To Upload To Dropbox Using Website
- How To Upload To Dropbox Using Desktop App
- How To Upload To Dropbox Using Mobile Apps
- How To Upload To Dropbox Using Wondershare InClowdz
- Collaboration Features: How To Upload Files To A Shared Dropbox Folder/ Someone Else’s Dropbox Folder
- FAQ
Core Functionality: How to Upload Files to Dropbox
The idea of any cloud storage solution& including Dropbox& would be moot if you were not able to use it to access contents stored inside it anywhere and anytime you please& and download and upload to it anytime and from anywhere you& please. Dropbox does not disappoint in that.
How To Upload To Dropbox Using Website
While Dropbox provides apps for desktop and mobile that you can use to upload files to the cloud& you can do that from the website as well with equal ease.
Step 1: Visit the Dropbox website using the link: https://www.dropbox.com
Step 2: To the top-right corner are links to Sign In and Download& and there is a form to sign up for Dropbox as well displayed prominently.
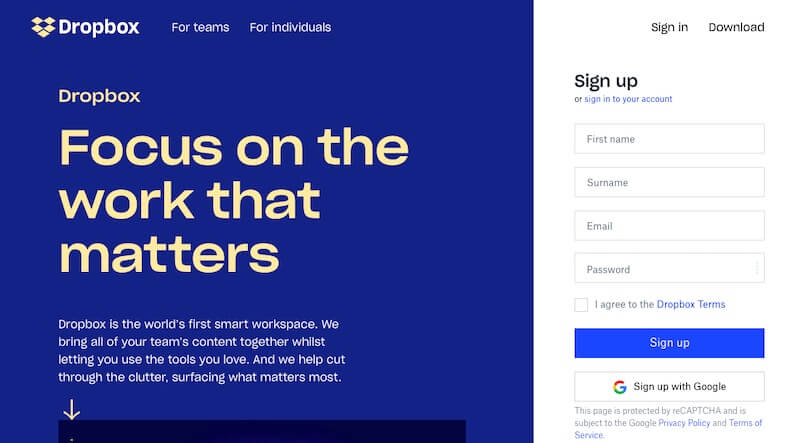
Depending on the size of your browser window& you may not see these links. If you don’t& do you see that hamburger menu at the top-right corner? Click it to reveal the Sign In link and click it. Or& just resize your browser window for wider screen size to show the normal page.
Step 3: Log in to your Dropbox account.
SMART TIP: Dropbox supports two-factor authentication. This means you can use a free authenticator app such as Microsoft Authenticator or Google Authenticator to get a 6-digit time-based one-time-password as an additional input before you are allowed access to Dropbox. This serves as an additional barrier that protects your account from hackers. Regardless& you should be using a strong password as well.
Step 4: Now& you are in the root folder of your Dropbox. You can either upload files here or if you want to upload files to Dropbox in a folder& create or navigate to the folder.
Step 5: After step 4& open your File Explorer in Windows or Finder in macOS and locate the files you want to upload to Dropbox
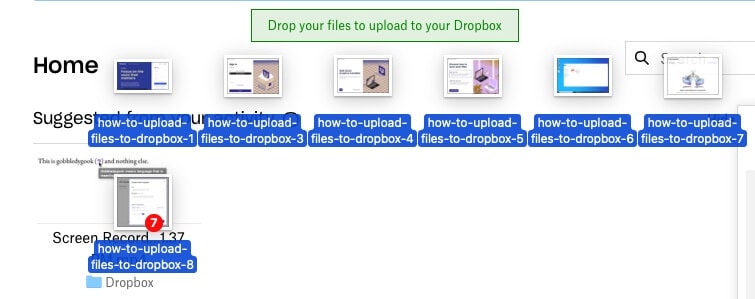
Step 6: With the browser window in the background& simply drag and drop the files from the file browser into the web browser window.
Your upload will begin.
How To Upload To Dropbox Using Desktop App
Dropbox provides an app for Windows and macOS that integrates Dropbox into the File Explorer on Windows operating system and Finder on macOS operating system. Here is how to use it to seamlessly upload files to Dropbox.
Step 1: Download the Dropbox app using the prominent download link at the top-right corner on the Dropbox website at https://dropbox.com. The correct installation package for your operating system will be automatically selected and downloaded.
Step 2: Install the app by allowing the necessary permissions.
Step 3: When done& you will get this:
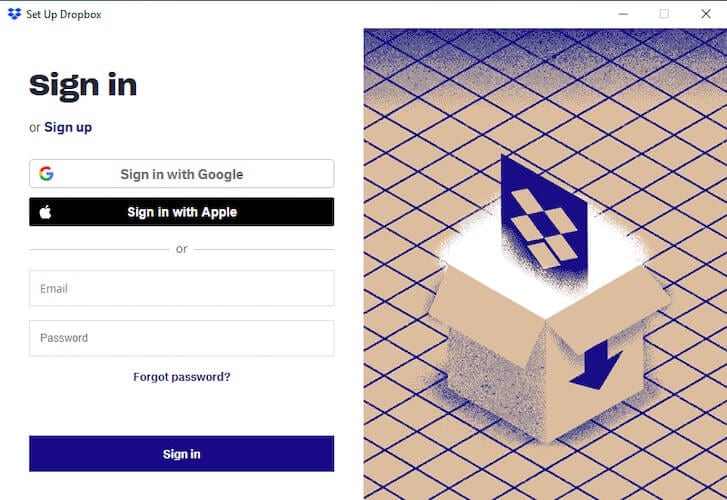
Sign in with your Dropbox account and click Next.
Step 4: If you are on the free plan& select the first option& and click Continue with Basic.
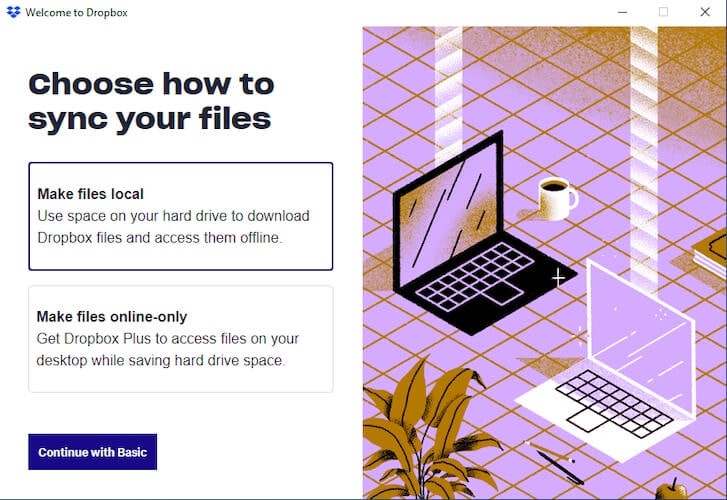
Dropbox will now be set and available for use& integrated with Windows File Explorer. The process is similar for macOS systems.
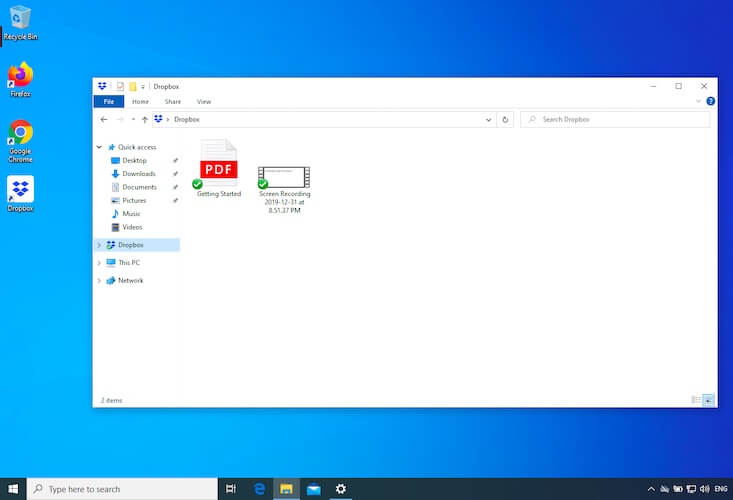
Step 5: Just move your files that you want to upload to Dropbox from your computer into the Dropbox integrated right inside your File Explorer and your files will be available in Dropbox on all your devices.
How To Upload To Dropbox Using Mobile Apps
Dropbox is also available for use on all mobile devices& Android and iOS. Here is how to use the app. While the process is fairly similar and straightforward& appropriate images will depict the differences between Android and iOS counterparts& if any& for further clarity.
Step 1: If you have not already& download the Dropbox app from the App Store for iOS and Play Store for Android devices.
Step 2: Sign in to your Dropbox account. Dropbox is now ready to be used.
Step 3: Since you want to move files to Dropbox& you probably have them downloaded in the download folder in your Android device& or they are in the iCloud Drive on your iOS device. For Android& use the Google Files app (download from Play Store if necessary) to navigate to the files you want to upload to Google Drive. On iOS& files will be accessible and navigable using the installed Files app.
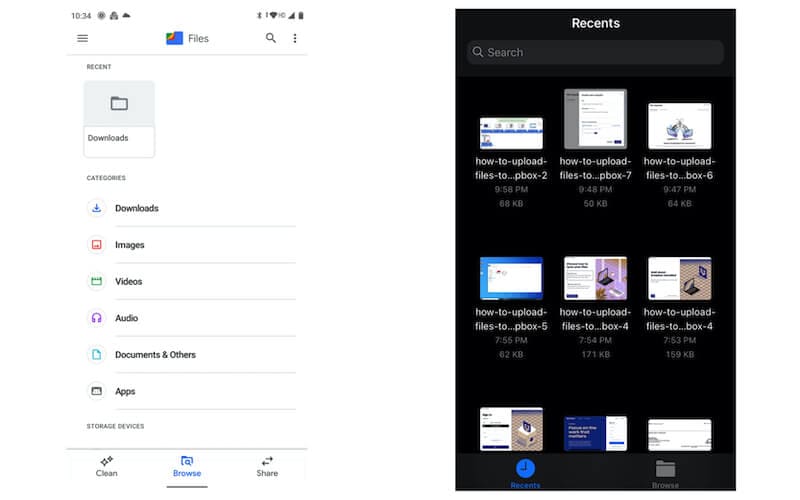
Step 4: Long-hold a single file on Android& and tap as many as necessary& or tap the symbol that looks like a square inside a dotted square to select all files in one go. Alternatively& you can browse the file system directly from the Dropbox app as well by tapping on the blue plus symbol& selecting Create or Upload File& then selecting Upload Files& and browsing through the documents on your phone.
On iOS& open the Files app and select the folder in your iCloud Drive that contains the files you want to upload to Dropbox. To select a single file& just long-hold the file and select Share. To select more than one file& tap the symbol with three dots inside it at the top-right corner and tap Select. Select the files and tap the Share symbol at the bottom.
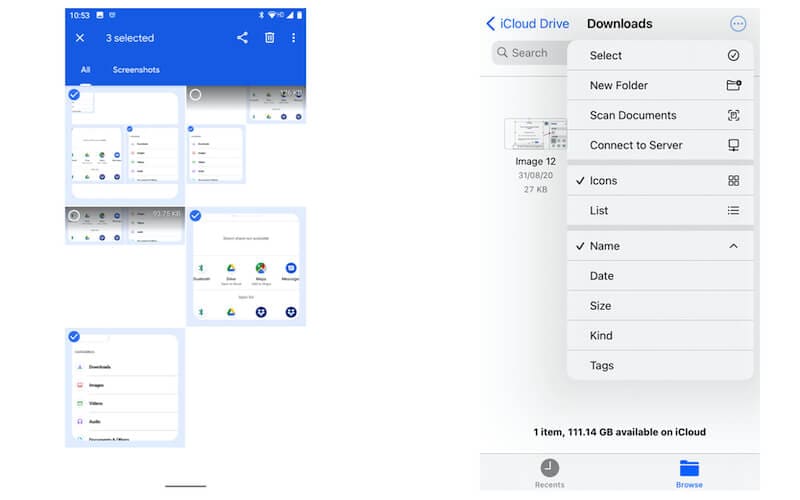
You can upload directly via Dropbox on iOS too. Tap the Create symbol at the bottom& select Create or Upload File and again select Upload File. This will take you straight to the Files app interface. However& you will be able to upload a single file this way.
Step 5: Tap the share button after selecting the files and select Dropbox. You will be asked to choose a location for the upload& select your location& and upload your files to Dropbox.
Upload Files To Dropbox Using Wondershare InClowdz
Wondershare InClowdz is an all-in-one cloud service allowing you to sync your data between clouds& migrate data from one cloud account to another& and manage your data in the cloud from within InClowdz. This means that you no longer need to dangle between different browser tabs and apps to manage multiple cloud accounts since you can do it all in one place in Wondershare InClowdz. You can use Wondershare InClowdz to upload files to Dropbox and many more cloud accounts in just a few simple steps using the Management feature of Wondershare InClowdz.
Migrate, Sync, Manage Clouds Files in One Place
- • Migrate cloud files such as photos, music, documents from one drive to another, like Dropbox to Google Drive.
- • Backup your music, photos, videos in one could drive to another to keep files safe.
- • Manage all cloud drives such as Google Drive, Dropbox, OneDrive, box, and Amazon S3 in one place.
- • Sync clouds files such as music, photos, videos, etc., from one cloud drive to another.
Step 1: Download InClowdz and sign in or create a new account if you are not yet a user.

Step 2: Click the Management module. Add your Dropbox account by clicking the Add Cloud Drive option.
Step 3: Authorize the account to give access to InClowdz.

This is how it looks after adding some cloud accounts in the Management pane in Wondershare InClowdz:

Step 4: Upload your files to Dropbox using InClowdz:
Collaboration Features: How To Upload Files To A Shared Dropbox Folder/ Someone Else’s Dropbox Folder
Dropbox is not a storage solution meant only for personal use. It allows full-fledged collaboration for teams and businesses& and you can upload files to a shared Dropbox folder for team use and to someone else’s Dropbox folder as well.
It is easy to upload to a shared Dropbox folder. If you are invited to someone’s folder& you can accept the invite& and you will be able to see the contents of the shared folder on all your devices.
However& for you to be able to upload to the folder& the person sharing the folder will need to send you a File Request. This File Request can be raised on the Dropbox website after signing in to the account. The option is available in the sidebar on the left. A separate folder will be created by default for the purpose& and the person with access will be able to access the folder until the File Request is closed by the person who raised the request.
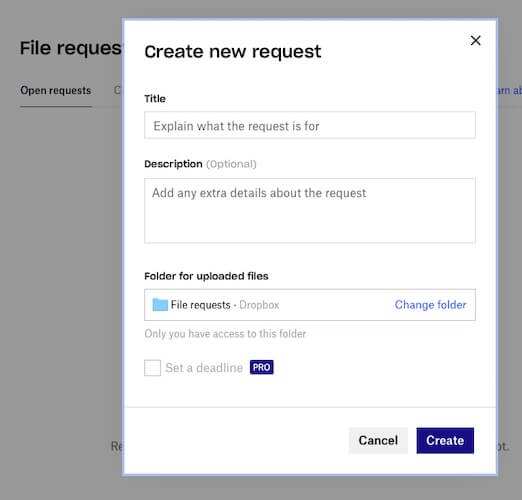
Once the procedure is done& uploading files to a shared Dropbox folder is a matter of selecting that shared folder at the time of file upload& when Dropbox requests you to choose the location for file uploads.
This same way is how you upload to someone else’s Dropbox folder that may or may not be shared with you in the classic sense. What they will do is send you a file request& specifying where that file you upload to their Dropbox folder will go when you upload a file to someone else’s Dropbox folder. You may then upload a single file or upload multiple files to someone else’s Dropbox folder so long as the file request is not closed by the sender.
FAQ
1. Do I need a Dropbox account to upload files to a shared folder?
A. Yes& a Dropbox account is mandatory to access and upload to a shared folder. However& if someone sends you a file request& meaning that you may not be required to have a Dropbox account if you want to upload it to someone else’s Dropbox.
2. Can someone upload files to my Dropbox?
A. Not without your permission& no& they will not be able to upload files to your Dropbox account. Even if you share a folder with someone& they will only be able to access and edit that folder's contents if you have given edit permissions. To allow someone to upload to your Dropbox& you will have to send them a File Request from your Dropbox account using the Dropbox website.
Conclusion
Uploading files to Dropbox is really easy. One of the reasons Dropbox continues to be in the good books of users around the world& including businesses& is its ease of use and the features and control it brings to users. Even the bigwigs of the industry do not have the File Request feature& for instance& that means that even if you share a folder with someone or your team& they will not be able to upload files to your Dropbox unless you specifically send a File Request& giving them permission. Such a level of granular control and security features is why Dropbox remains a formidable cloud storage solution to this day. The flawless integration with both Windows and macOS& along with feature-rich mobile apps& make uploading files to Dropbox from anywhere in the world as easy as can be& and as safe and secure as can be.






 100% Secure
100% Secure