Almost every service we use in your android device is connected with your Google account. The users can’t use their android device without creating an account there. Google is leading the world of innovation and tech industry. It has revolutionized the way users interact with their smartphones. Moreover& it has offered various products to stay connected with the virtual world such as Gmail& hangouts& YouTube& and so on. Can you presume your life without all these products and services? Most of us will answer no. Imagine losing all the data related to your Google products and services; many things can go wrong if such a thing happens. Make sure to learn how to backup Google account so that you can work smoothly on your android smartphone.
Table of Contents
Part 1: Why you need to backup Google account?
Will you still question this after knowing that data related to your Google account can be lost? Backing up your Google account will keep your data safe and secure. If any cyber-attack is performed on your Google account& then you are going to lose the confidential data. We can’t control such things& but we can prevent data loss by backing up the Google account. All your hard work saved in the form of files will vanish& and you will feel helpless. Many users make the mistake of not backing up their Google account.
Do not be like them. It is better to know how to backup Google account than facing problems later. Keep the copies of all the original files by backing up your Google account& including photos& documents& and a lot more.
Part 2: How to backup Google account files to other cloud accounts on a computer using third-party software?
The simplest way of backing up your Google account files to other accounts is by using third-party software. Many are familiar with the Multcloud cloud manager. It helps to sync or back up files from one cloud platform to another one. Similarly& many other cloud manager software assists you in backing up files from your one Google drive account to another.
Here& we will talk about the SpinBackup cloud manager& which is a great tool for individuals and businesses too. This will assist in backing up the files stored on your Google account to other cloud accounts on the computer. Besides& this tool permits you to recover lost or
Step 1 - Install Spinbackup-Security and Backup from the Google Cloud Marketplace.
Step 2 - Sign in to your Google account and click on “Next.”
Step 3 - Now& the “Choose secure cloud storage” window will appear. Click on a data center location and then on “Get Started.” You have to choose the location depending on what your business policies allow.
Step 4 - Click on the “Terms of Service and Privacy Policy” and the “Data Processing Addendum” to accept them.
Step 5 - After clicking on “Next&” you will move to “Set up a new password for the Spinback admin account” window. Again& click “Next” and type a password for the Spinback admin account. Apart from that& choose your location and time zone. At last& share your number.
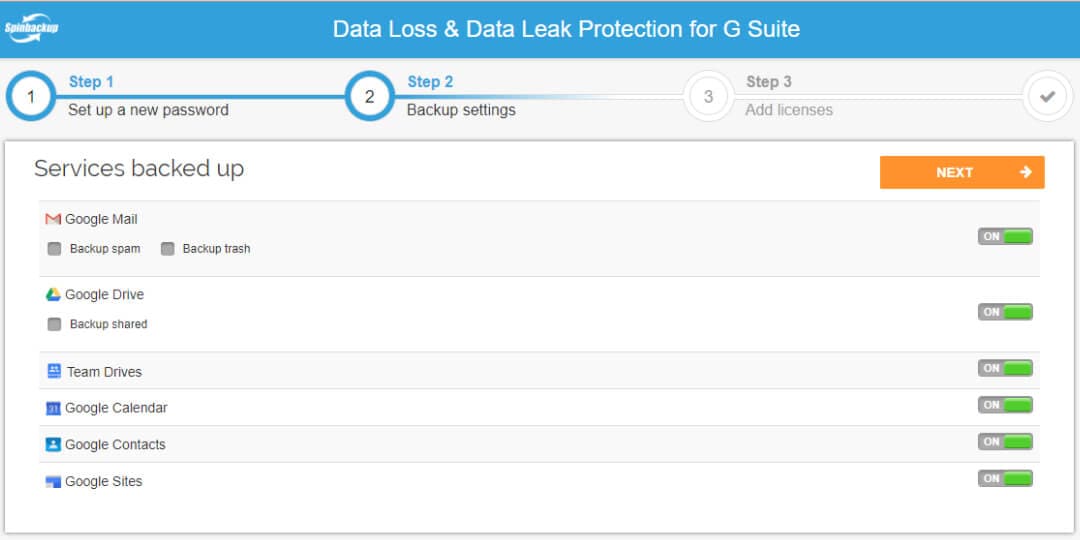
Step 6 - When the “Configuration backup setting” window is displayed& select from the list of services that you want to back up& including Gmail& Google Drive& Google Calendar& Google sites& etc. Further& click on “Next.”
Step 7 - For choosing all the accounts& Click “Name/Email.” After that& “create a new account.”
Step 8 - Go to the Spinback dashboard and click on “Settings” in the “Backup and Recovery.”
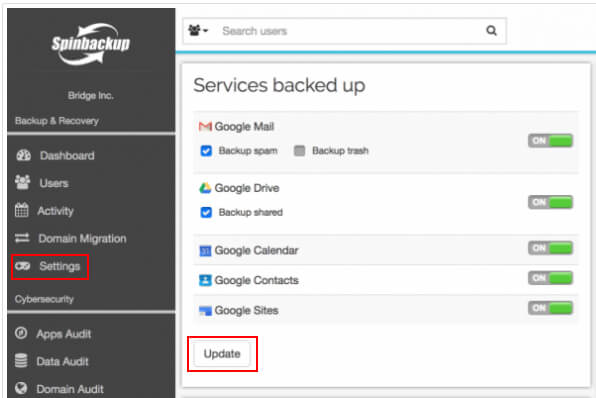
Step 9 - Wait for the “Services Backed up” window to open. Now& turn on the Google services that you want to backup. The last thing you should do is click on the “Update” button.
Part 3: How to backup Google account on Android phones?
If you do not want to use third-party software for backing up Google account& you can do so on your Android phone too. It delivers superb performance along with a fantastic user experience. You can use your android phone to backup Google account. Store everything to your other Google account and let your data stay in safe hands. Almost every product of Google allows you to create a backup of the data stored in it. For instance& you can save and back up all your received mail on Gmail. Create a backup of the photos or the files stored on your Google Drive. Let us learn now how-to backup Google account on android phones.
Step 1 - Open “Settings’ on your android device.
Step 2 - Find the “Accounts and Backup” option.
Step 3 - Press on “Backup and Restore&” and&
Step 4 - Next& tap on “Backup my data.” If Google account is not added there& add it first to start the backup.
Conclusion
We shared tips on how to backup Google account through this article. You can use a third-party tool to get the task completed. In today’s world& where our data is everything to us& and without which we can’t move further& be it in the business world or personal lives& keep them safe is essential. Therefore& use the above ways to get your Google account to save always to avoid any data loss. Make sure to leave us a comment below if you liked this article.


 100% Secure
100% Secure