It is undeniable that Google Drive comes out as one of the most convenient store files. For people who have a great amount of data to store, Google Drive is a blessing. However, one thing that shouldn’t be forgotten is that it provides 15GB of free storage. This can sound much, but we don’t realize when it can fill this much storage with ease when saving data. No doubt, we all run more than one Google account. And one of the workarounds that can help you get saved from full storage issues is to move files from one Google drive to another. Performing this is not as tough as you might think.
Here, in this article, we will talk about moving files from one Google Drive to another using the easy-peasy methods. Let us move further without any ado and learn in a step by step manner so that you don’t commit any mistake.
Table of Contents
- Part 1: How to move files from one Google Drive to another in the Easiest Way?
- Part 2: How to move files from one Google Drive to another by sharing folders?
- Part 3: How to move files from one Google Drive to another using Google Takeout?
- Part 4: How to move files from one Google Drive to another by downloading and uploading folders?
How to move files from one Google Drive to another by Wondershare InClowdz? [Easiest]
It would help if you didn't bother trying to move files from one Google Drive to another. Here is the easiest way to transfer or migrate your files from One Google Drive to another. We recommend the services of Wondershare InClowdz. All you have to do is create a New Account on InClowdz and authorized your Google Drive accounts.
Migrate, Sync, Manage Clouds Files in One Place
- • Migrate cloud files such as photos, music, documents from one drive to another, like Dropbox to Google Drive.
- • Backup your music, photos, videos in one could drive to another to keep files safe.
- • Manage all cloud drives such as Google Drive, Dropbox, OneDrive, box, and Amazon S3 in one place.
- • Sync clouds files such as music, photos, videos, etc., from one cloud drive to another.
-
Step 1: Log in to your account and choose the ‘Add Cloud Drive’ option from the ‘Migrate’ Module.

-
Step 2: Set up your first Google Drive account as ‘Source Cloud Drive’ and the one you want to send the files to as ‘Target Cloud Drive’.

-
Step 3: Tap on the ‘choice box’ to send all the existing files in Source, or you can even select individual files and ‘migrate’ them to the desired new location on the target drive.

It takes some time to migrate the files depending on the size of folders/files.
How to move files from one Google Drive to another by sharing folders?
One way to move files from one Google Drive to another is by using the sharing folders. This method can be handy for those who wish to avoid the mess of downloading the files. If you want to know how to move files from one Google Drive to another by sharing folders, then follow the steps given below.
-
Step 1: Go to Google Drive and log in to the primary account from where you want to transfer the files.
-
Step 2: Navigate the files and folders that you want to transfer.
-
Step 3: Once you have the files narrowed down, right-click, and go for the ‘select’ option, or you can even use the ‘share’ option in this case.

-
Step 4: Now, enter the secondary Google Username associated with the other Google Drive account and click on the ‘Advanced’ option.
-
Step 5: You will find the ‘Sharing settings’ at the bottom end, and there you have to change the permissions to ‘Owner’. Now clicking on ‘Send’ will transfer your files to the new drive.
-
Step 6: After that is done, Log in to the other Google Drive account, and you will find the ‘ Shared with Me’ option on the left Panel. Clicking on it, you will land up in the Shared Folder.
-
Step 7: Remember that Google Drive doesn’t allow you to make a copy of your file or an entire folder at once. You have to right-click on each file and then choose the ‘Make a Copy’ option.

How to move files from one Google Drive to another using Google Takeout?
The next way to move files from one Google Drive to another is to take Google Takeout. With this service's help, you can easily save your data in it and move it anywhere you want. Let us know how to use this.
Take Files Out of Primary Drive Account
Step 1: Go and log in to the Google Drive account from where you want your files to be transferred.
Step 2: To Deselect all the default services, go to the Google Takeout page and Login when prompted. Then ‘Deselect all’ to remove the previously placed ticks.
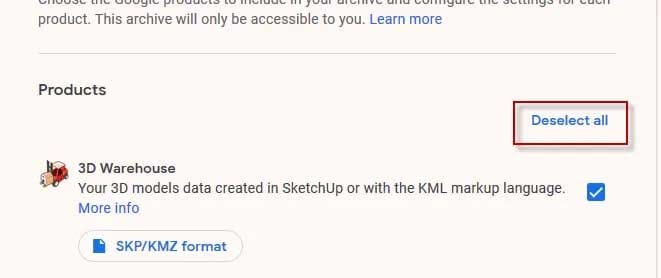
Step 3: Search for the Drive option and then select it by ticking the box next to it.
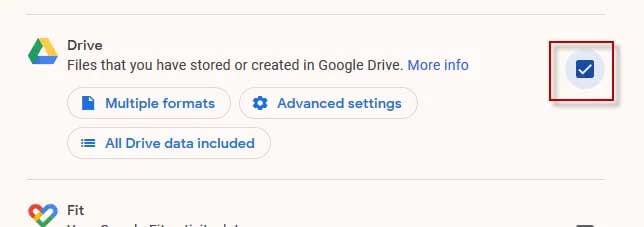
Step 4: Now, under the ‘Multiple Formats’, you can opt for the format you want to export your files. Ideally, you export it in Google Office format, and it’s better not to change it unless backed by a strong reason.
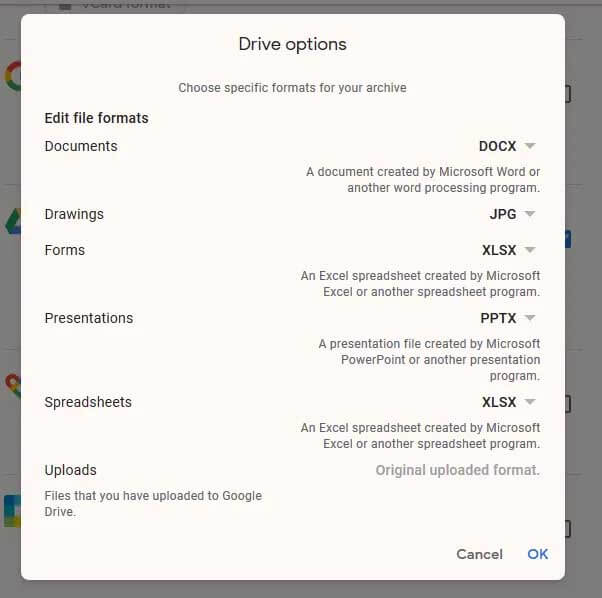
Step 5: Usually, the entire content of your drive is selected. In case you do not want to send a few files, select ‘All Drive Data Included’ and deselect the ones you do not want to deal with.
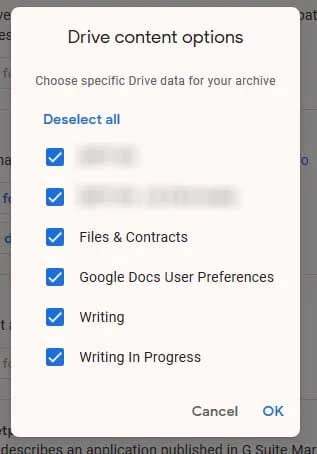
Step 6: Now click on next when the new dialogue box prompts you. There will be some default settings in place. Do not alter them.
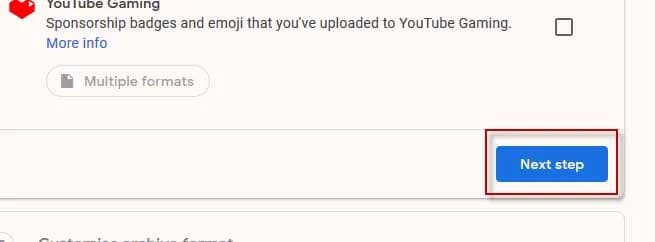
Step 7: Now click on next when the new dialogue box prompts you. There will be some default settings in place. Do not alter them.
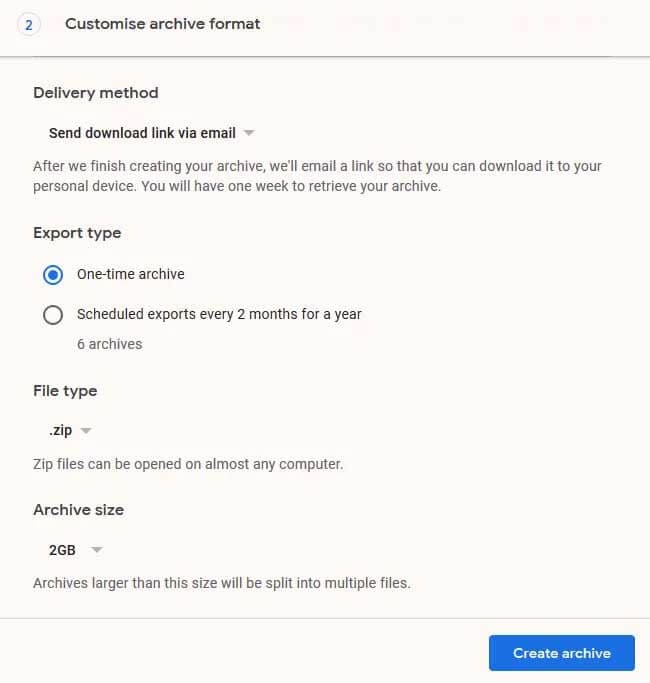
Step 8: You will be intimated that it might take some time for the creation, but this solely depends on the size of files and the internet speed.
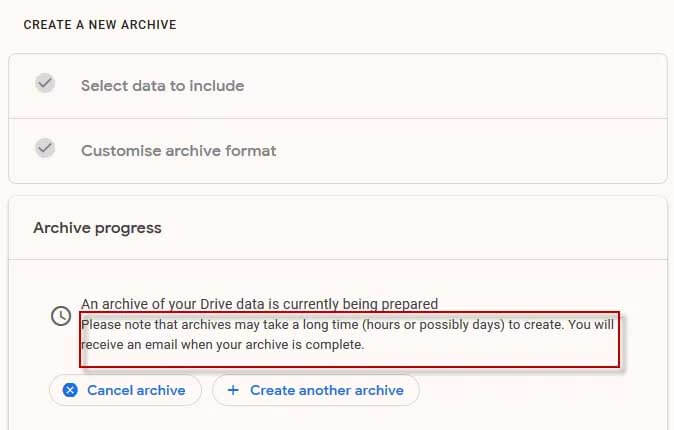
Step 9: Once that is sorted, click on ‘Download Archive’, and you will be displayed a Download button to get the files.
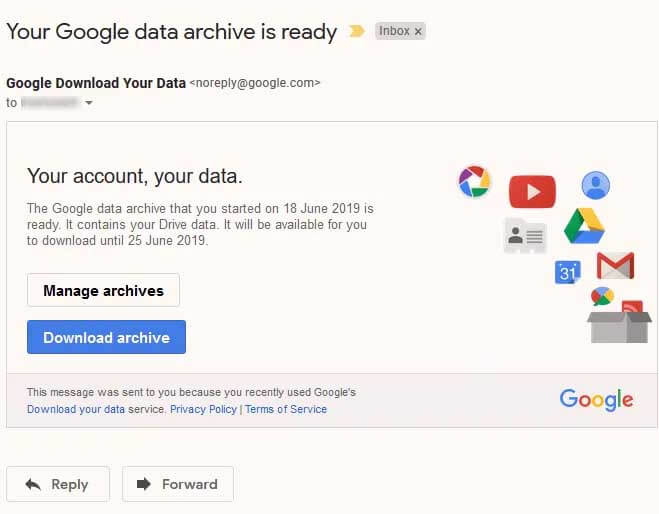
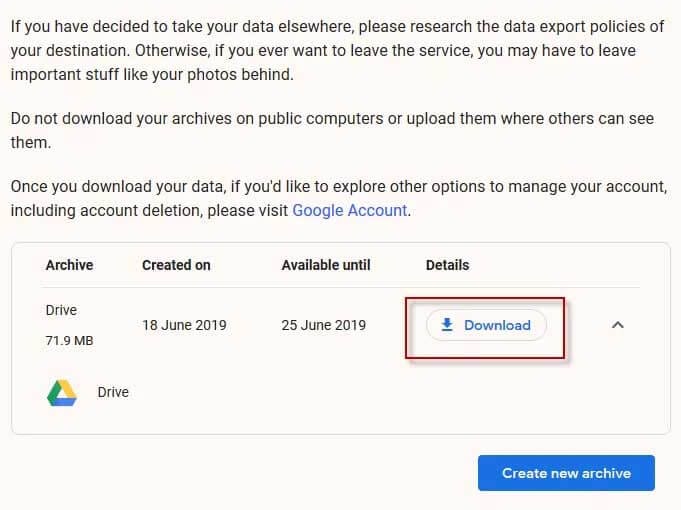
Put the Files into Secondary Drive Account
Step 1: After following the steps, and your download is complete, unzip the file.
Step 2: Then go in and log in to the secondary Google Drive account and on the left side panel, go for ‘Folder Upload’
Step 3: Navigate to the folder where your original file is present and upload it to your source drive.
How to move files from one Google Drive to another by downloading and uploading folders?
Here is the last way to get your files moved from one Google Drive to another. Let us understand how you can perform a download-upload method to get the task done.
Step 1: Initially, log in to your primary Google Drive account and create a folder. Transfer all your needed files into this folder.
Step 2: Once the files are transferred into the folder, right-click on it, and select the ‘download’ button, and your folder will start to download.
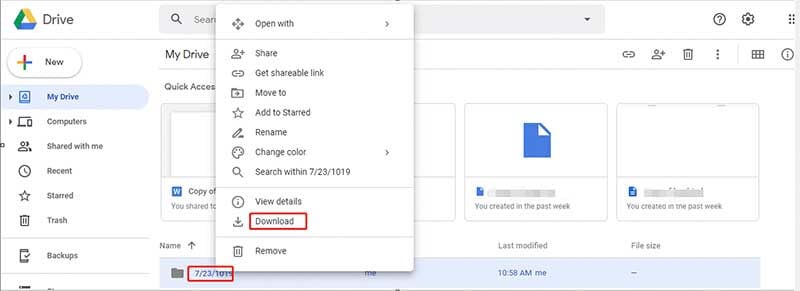
Step 3: Once that is done, Log in to the other Google Drive account, which will be the new destination for the files. Go to ‘My Drive’ on the left panel. There select the ‘Upload Folder’ option and upload the files and folders you’ve downloaded.
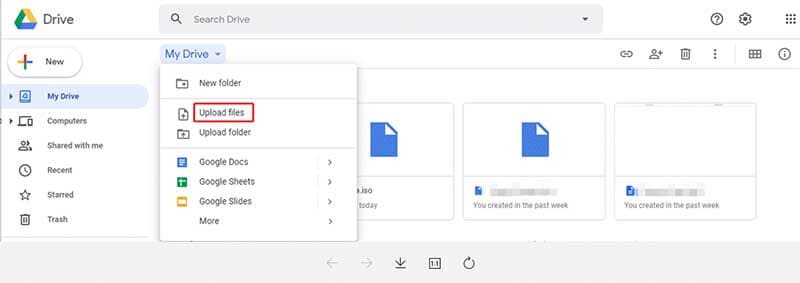
Conclusion
So, these were some ways to move files from one Google Drive to another. We know it can be a daunting task if you are a newbie in the tech field. However, following these ways, you can achieve the task easily. We have provided detailed and stepwise instructions so that you can understand them easily. If you liked this post, make sure to share it and comment below. For more such updates, stay tuned with us!






 100% Secure
100% Secure
 Transfer to Google Dive
Transfer to Google Dive