Google is offering 15 GB of free space to every user, but sometimes you are running out of free space & need more space to keep your files/folders in Google Drive. So you have to create multiple Google Drive accounts to reach your storage needs. You can manage your files/folders in multiple Google Drive accounts. Google Drive hasn’t provided a direct method for files/folders migration facility from one Google Drive to another Google Drive account. If you want to exchange files folders from one drive account to another, you can do it in many ways, you can completely migrate files/folders, you can share files links, you can do copy/paste files/folders from one account to another, and it can be done through downloading the file from one drive account and can upload files/folders to another account. You can do whatever you want to do with your files/folders to keep them safe with more storage. We will teach you how to do it.
Why migrate Google Drive to another account?
The 15GB space provided by google seems more than enough for files/folders, but this space will be shared in files/folders, Gmail, and google photos, and at one point, you will run out of free space and need more space for your data to keep in Google Drive. To get more storage, you will need another Google Drive account that will facilitate you with an extra 15GB space so that you will be able to upload 15GB of data to Google Drive. Now you have 30GB of storage, and you can upload new data in a new account, or you can migrate your files/ folders from your old Google Drive account to another Google Drive account, and it can be done in many ways, as described below.
How to copy files from one Google Drive to another?
You have set up 2 Google Drive accounts and want to copy files/folders from your old Google Drive account to your new Google Drive account, and you should follow the following steps.
- There is an easy way to copy your files from one Google Drive to Another by Wondershare InClowdz.
- You can transfer files from one Google Drive account to another account by using the share command. The link to the file will be shared with another account.
- Files can be transferred from one account to another by using the copy option.
- You can use the download and upload option for file migration from one account to another account.
2.1 Using Wondershare InClowdz?
Here is the easiest way to transfer or migrate your files from One Google Drive to another by Wondershare InClowdz.
Migrate, Sync, Manage Clouds Files in One Place
- • Migrate cloud files such as photos, music, documents from one drive to another, like Dropbox to Google Drive.
- • Backup your music, photos, videos in one could drive to another to keep files safe.
- • Manage all cloud drives such as Google Drive, Dropbox, OneDrive, box, and Amazon S3 in one place.
- • Sync clouds files such as music, photos, videos, etc., from one cloud drive to another.
Step 1: Download and Login InClowdz. If you do not have an account, create one. Then it will show the "Migrate" Module.

Step 2: Click "Add Cloud Drive" to add your Google Drive Accounts. Then choose your first Google Drive account as ‘Source Cloud Drive’ and the one you want to send the files to as ‘Target Cloud Drive’.

Step 3: Tap on the ‘choice box’ to send all the existing files in Source, or you can even select individual files and ‘migrate’ them to the desired new location on the target drive.

2.2. Migration of files by using share command:
- Open primary Google Drive account by www.googledrive.com
- Select a file/folder or multiple files/folders and make link copy
- Authorize secondary Google Drive account as an owner
- Open secondary Google Drive account and open share with me folder
- Rename the new folder and delete the old files in the primary drive account.
See below how to do it:
Step 1: To transfer files through the share option, you have to open Google Drive primary account www.googledrive.com,
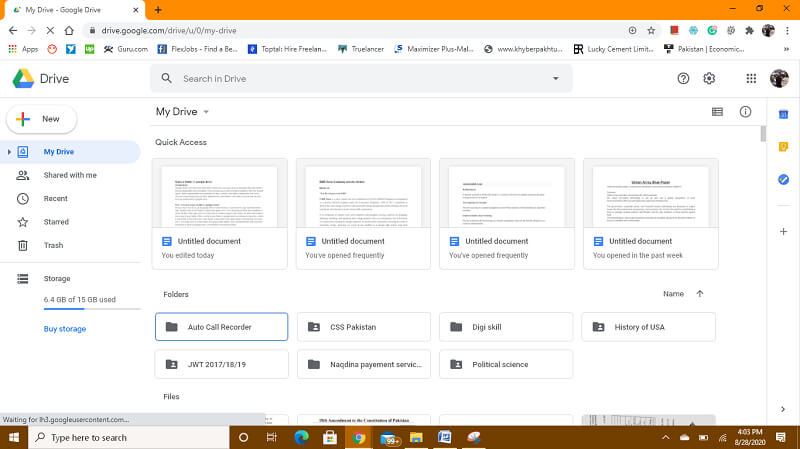
Step 2: Go to the specified folder, right-click on it, and tab share option in the drag-down menu.
It will take you to a new page, where you have to enter the secondary Google Drive account address to which you want to transfer files/folders.
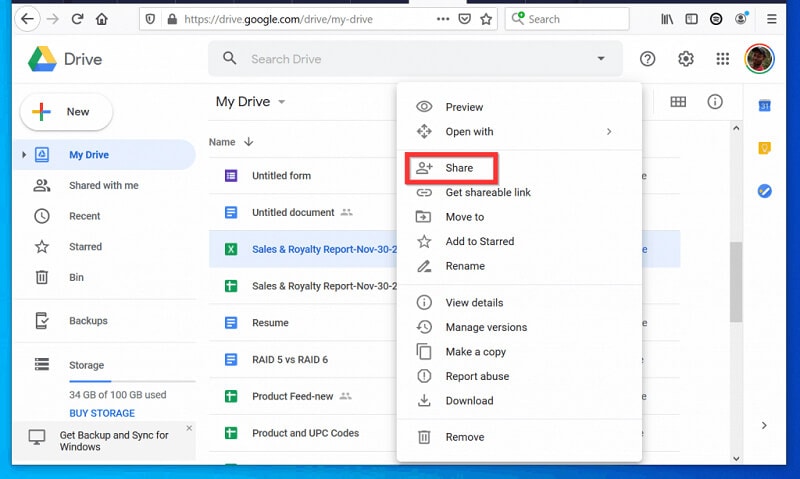
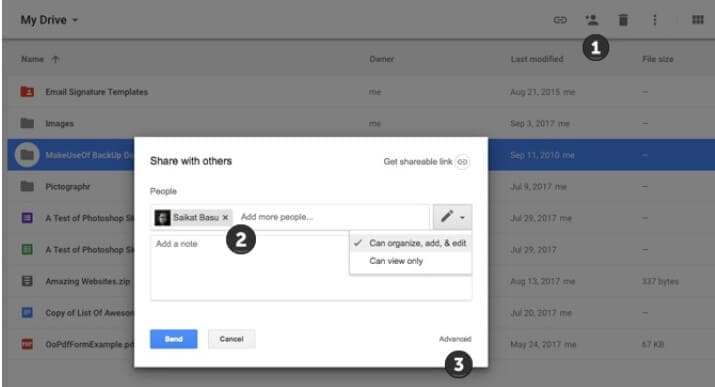
Step 3: Please note that you have to permit the files to access your secondary drive account easily. For that, go to the advance option under sharing settings, change the permissions to “Owner”. This will allow you to access your files/folders in your new drive account.
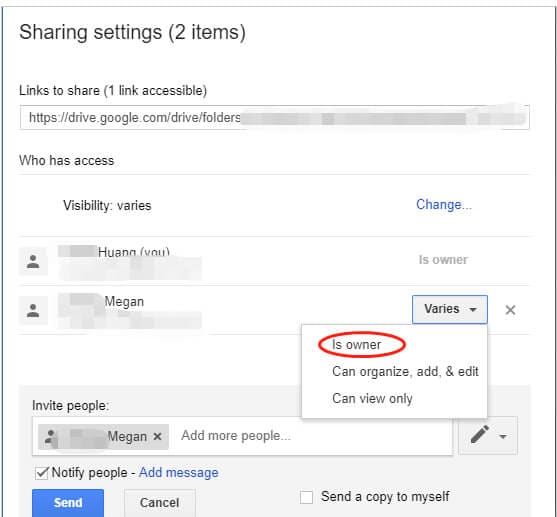
Step 4: Go to Google Drive and log in to your new Google Drive account. Go to the main menu and tab “shared with me” option in the menu, a new window will appear, and you can quickly access your files/folders. Google hasn’t provided a direct copy option so that you have to copy all files inside the folder and paste them into other folders wherever you want to keep them.
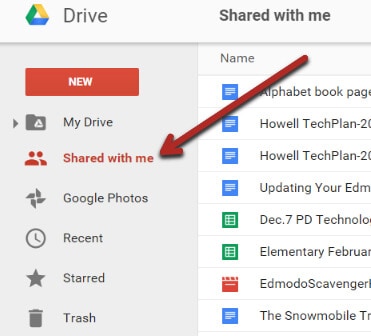
2.3. Transfer files/folder using copy command:
You can migrate files from one Google Drive account to another account by copying all files in the folder and paste them to another drive account. Keep in mind we don’t have a direct copy option to copy folders directly. We will select all files of the folder to copy.
Step 1: Go to the desired folder, open it by double click or right-click with the mouse, and select the open option. Your complete folder will open.
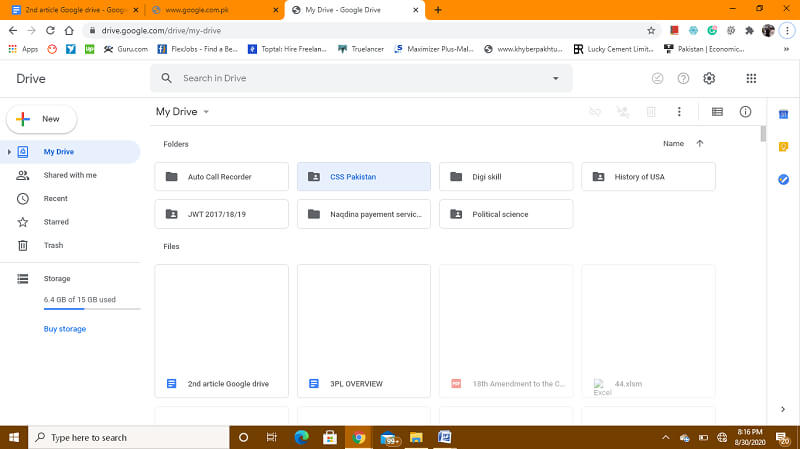
Step 2: Now select all files in the folder by dragging the mouse cursor from top to bottom or press Ctrl + A. All your files will be selected, right-click with mouse and tab make a copy option in the submenu. Google will create a copy of all files in the folder.
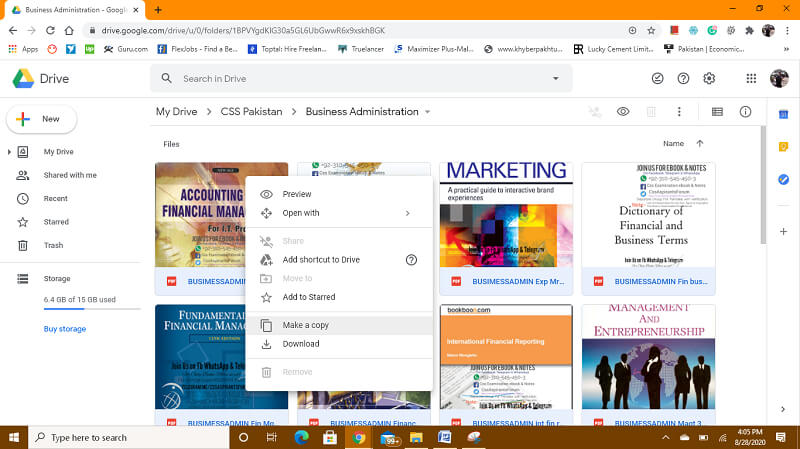
Step 3: Go to desktop, create a new folder by right click on the desktop, select the new folder option in the menu, open the folder, and paste all drive folders.
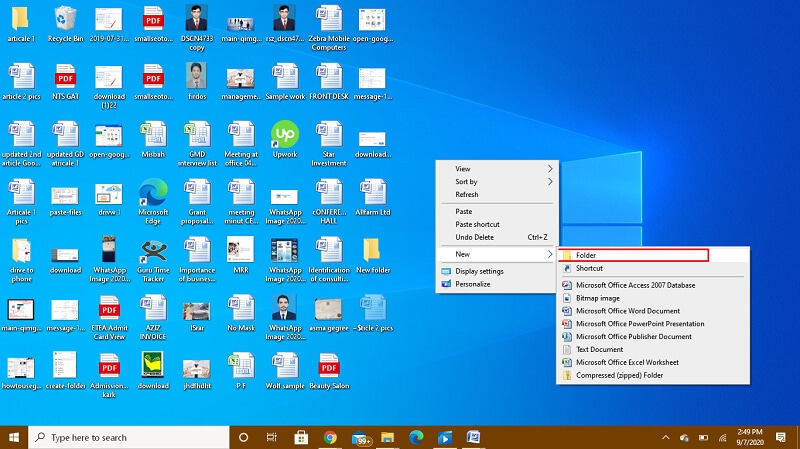
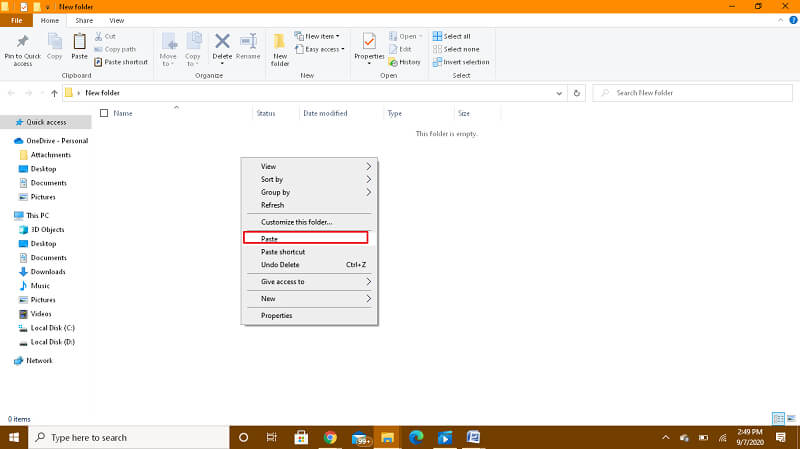
Step 4: Go to Google Drive and log in to your secondary drive account. I was hoping you could make a new folder by clicking on my drive button and tab a new folder. Google will create a new folder for you.
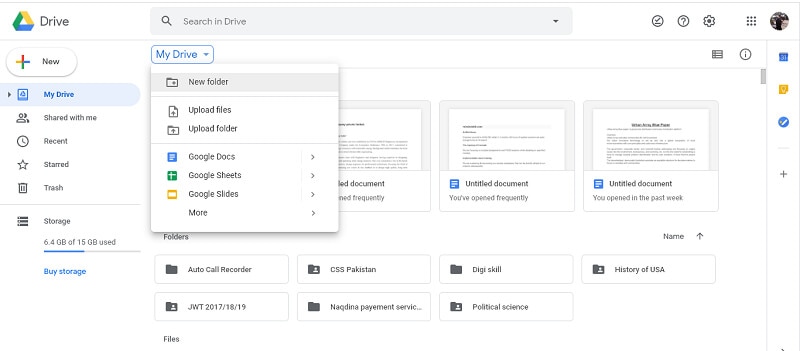
Step 5: Name this folder with the specified name. Your folder will be created.
Step 6:Click on upload files/ folder in a new drive account and upload the files/folder from the desktop. Your folder will transfer from the old account to a new account.
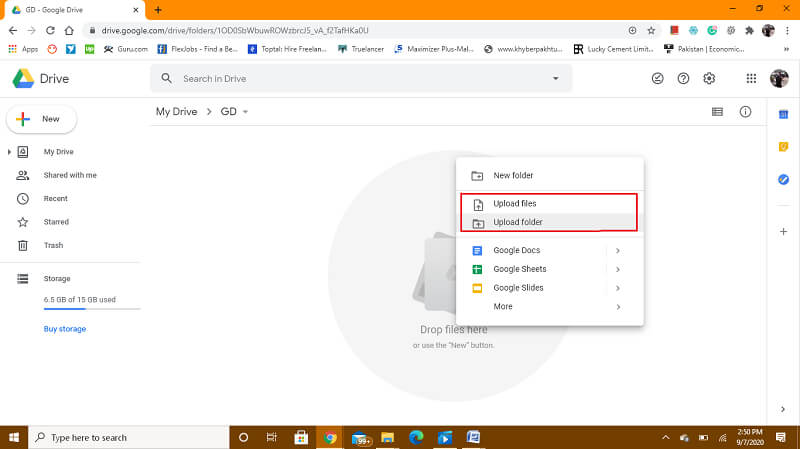
Step 7: Go to your old Google Drive account and delete the transferred folder by right click on the folder and tab delete option, your old folder will delete, and the new folder will transfer from the old Google Drive account to the new Google Drive account.
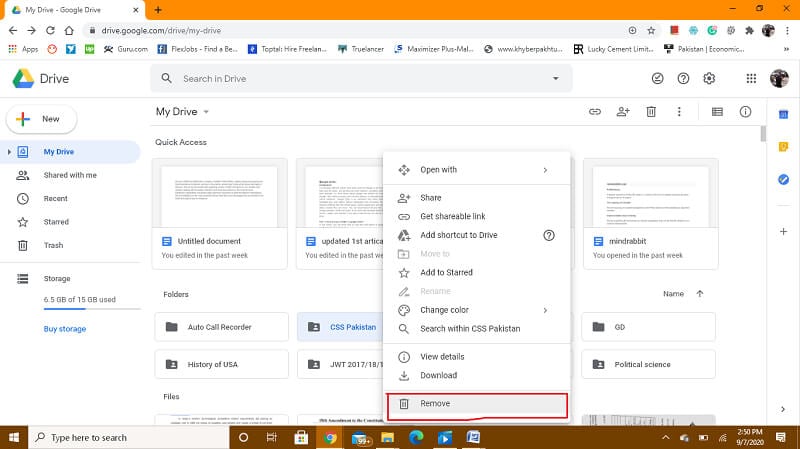
2.4. Migrate files/folders using download and upload option:
Another work out required to migrate files/folders from an on drive account to another account. You will have to download the specified folder to your computer or Android phone. To download your desired folder, follow the process below,
Step 1: Go to Google Drive, open it, and select the folder you want to download
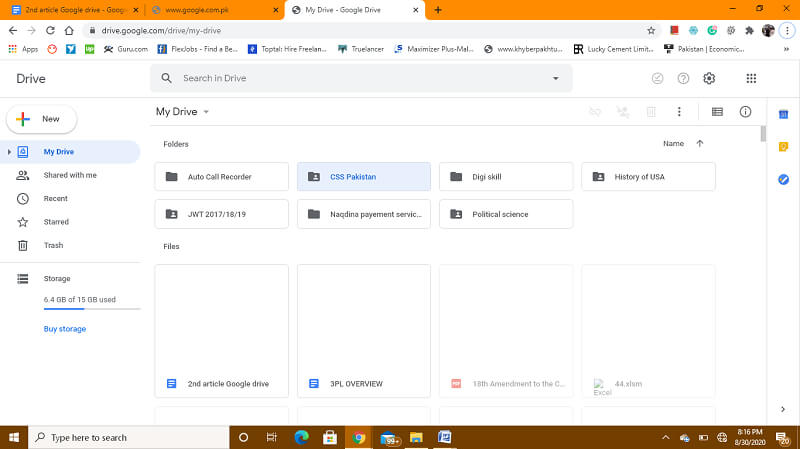
Step 2: Right-click on the folder with the mouse and tab download option down in the menu; your folder will download in the zip file. Once the zip file download, you have to extract those files.
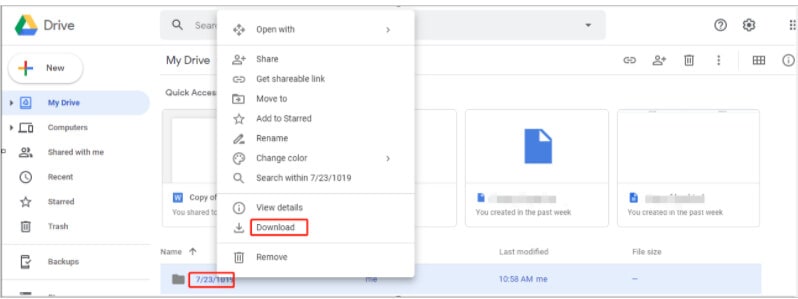
Step 3: For extraction, you will need a zip extractor software installed on your PC. open that downloaded zip folder via the said software, your folder will open in the zip.
Step 4: Select all files in the folder with Ctrl + A or mouse cursor dragging, press the extract button at the top right corner in the unzipping software. A new window will appear that requires you to specify the location.
Step 5: Select a location on your computer where you want to extract all these files. Click the extract button, and all your files will extract to the specified folder.
Step 6: Go to Google Drive secondary account, open it, press the upload folder option if you want to upload the entire folder and tab upload files option if you want to upload files individually under my drive option in the upper right corner, a new page will appear that needs you to upload folder or files.
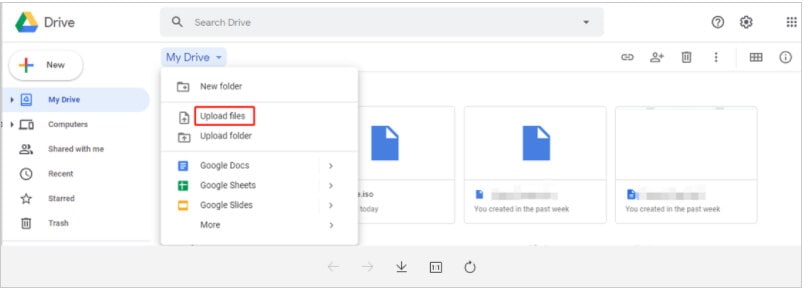
Step 7: Now, you need to upload folders/files from your computer in the appeared window, select folder/files, and press the upload button in the newly appeared window. Your folders/files will upload to your new Google Drive account.
Step 8: Now go to your old Google Drive account and delete the said folders/files that you have migrated to the new Google Drive account.
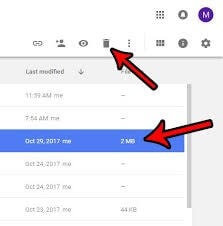
Tips for Using Two Google Drive Account
When you have multiple Google Drive accounts, then you should manage it.
According to Google guidelines and make yourself safe and riks free. To manage multiple Google Drive accounts, you should focus on the following google tools to use:
- Always use google switch to switch your google new and old accounts. It will allow you to use all your google accounts separately.
- You can use multiple accounts in the same browser tabs.
- Use a separate browser window for each account so you can utilize each account's facilities.
- Create a separate google chrome profile for each of your google accounts so that you can separately save bookmarks and browser history.
- Sync both accounts to each other so that you can access all your data.
Conclusion:
This article discussed how to migrate folders/files from one Google Drive account to another drive account. The complete procedure of folders/files migration has been divided into 3 categories:
- Migration of folders/files using the sharing option.
- Transfer of data using copy-paste command.
- Migration of folder/files using download an upload option.
The above scenarios are discussed in detail, and its step-by-step procedure is clearly explained for practical implementation practices with pictorial coaching. After applying these steps mentioned in the above article, you will manage your multiple Google Drive accounts, followed by important tips for your accounts' best management.






 100% Secure
100% Secure
 Transfer to Google Dive
Transfer to Google Dive