Communication through electronic mail has been one of the earliest breakthroughs of computational science and the Internet. Since then& domains such as Gmail& Yahoo& and Hotmail have been grossing and provide email services to its users. With progressing time& the quality of the electronic mails& their structure& and interface improved greatly. The domains were followed by cloud storage services& which were associated with these emails& thus leading individuals to look forward to storing data in cloud services by keeping their hard drives and solid storages safe from overloading. Keeping in mind the current situations that prevail& you can always have multiple accounts. Google offers to create as many accounts as you want to& with unique usernames that define and divides them from each other. You can keep these accounts for various reasons& where you can simply divide these accounts based on your needs& where one account can be for official and the other for personal use. The major issue is encountered over the question of how to sync two Google Accounts on a single device. Various methods can be undertaken for allowing data to be synchronized among various emails. This article intends to discuss these measures in detail.
Table of Contents
Part 1: Can you Sync 2 Google Accounts to one Desktop?
The data associated with any email is usually kept in the cloud storage service connected with it. In the case of Google Accounts& they are connected with Google Drive that we& by far& are aware that this service does not allow multiple accounts to be accessed through the same laptop at the same time. However& there are several ways to make it possible particularly.
Method 1: Using the Conventional ‘Shared Folders’
Google Drive synchronization can be tested in different ways. The first method associates the service directly where you need to follow a series of steps to get your work done.
Step 1: Design a folder
The data that you seek to synchronize with the other Google Account needs to be put into a new folder
Step 2: Share the Account
After designing a folder and adding all the necessary data& you need to right-click on the folder to get more options. With the drop-down menu on the front& share the folder with the account that you intend to. Follow the protocol and eventually send a confirmation email to the account that is to be linked.
Step 3: Login and Access the Shared Folder from the Other Account
Open a new browser window or incognito mode to log in to the other account. After logging in& access the option of “Shared with me” from the slide-menu section and easily import the shared folder to the account’s drive.
Method 2: Using Third Party Applications
You can effectively synchronize two Google Accounts onto a single desktop through various steps. Another method involves third-party applications that make multiple email synchronization an easy task. The only factor that is necessary for this is trusting the party.
Part 2: How to sync Google Accounts using Google Drive Back up and Sync?
With Google Backup and Sync application installed on the desktop& you can effectively utilize it for merging two Google Accounts. By following a series of steps& you can Google Back up and Sync multiple accounts.
Step 1: Sign in the Application
After downloading Google Drive Back up and Sync& sign in with the email account that is involved in the process.
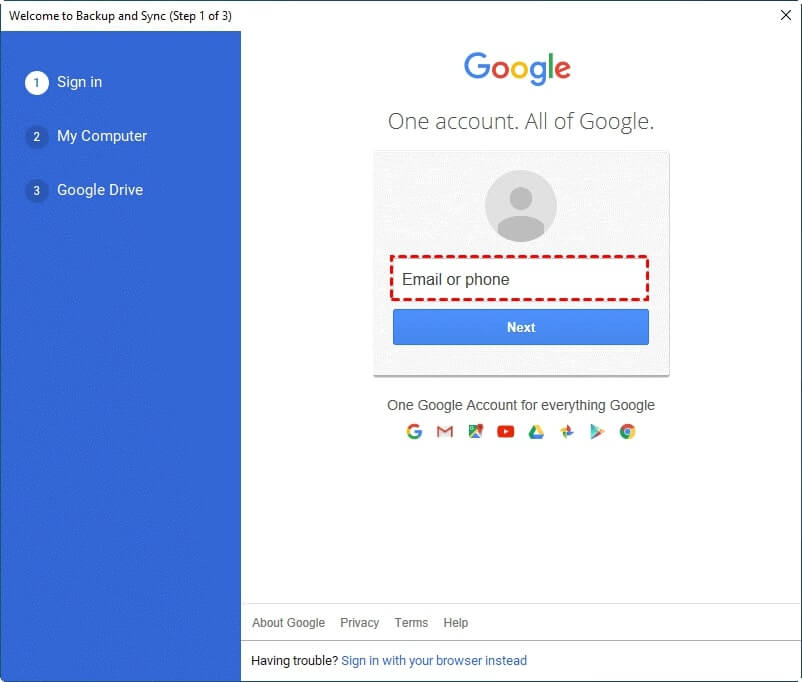
Step 2: Access the Options
After logging in the account& open the menu from the three-dot icon followed by Preferences. Select the option of Disconnect Account from the options and move to log in to the next account.
Step 3: Sign in with the Other Account
Log in with the other Google Drive account and select all the folders that are to be synchronized with the primary Google Account.
Step 4: Link the Files
You can now easily link the files with the Google Drive folder that is present on the desktop. This shall synchronize and back up Google Accounts.
Part 3: How to sync Google Accounts using cloudHQ?
Third-party applications have been discussed as a mechanism for synchronizing two Google Drive accounts. CloudHQ is one such approach that can be efficiently used to have the task done.
Step 1: Initiate Adding Drive Accounts
Start the synchronization wizard of cloudHQ and tap the Google Drive icon.
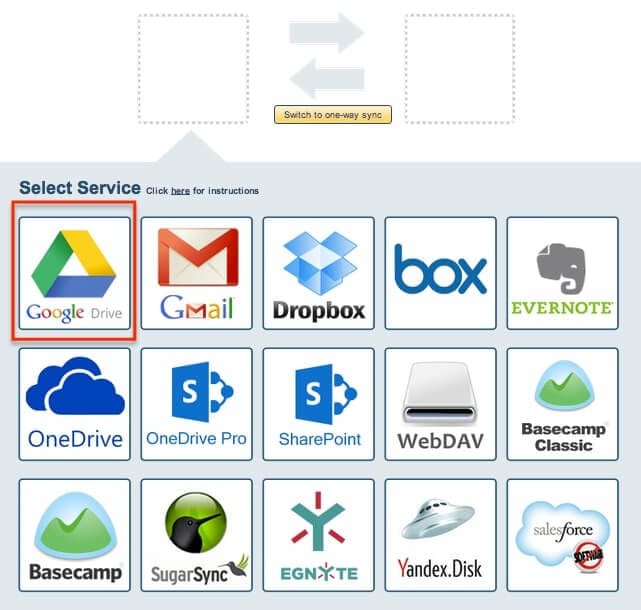
Step 2: Add the Google Drive Account
Enter the assorted Google Drive email& which leads to another option of approving the email addition. By tapping on Add Google Drive& a new window opens which asks cloudHQ to be provided the authorization for accessing the account.
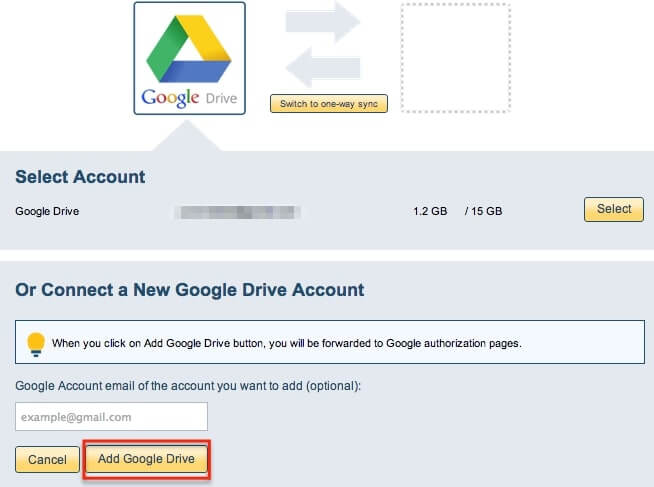
Step 3: Select the required option.
After successfully adding the Google Drive account& the application provides a list of option out of which you need to select and move to the next step.
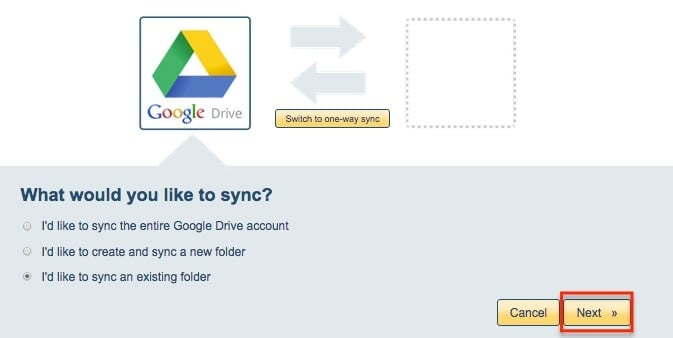
Step 4: Sync Folders
Since the task is to sync data in Google Accounts& select the appropriate option& and then select all the important folders that are to be synchronized.
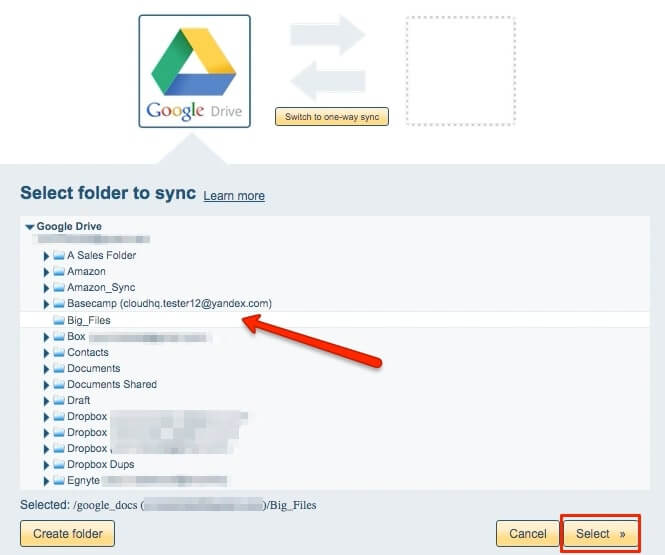
Step 5: Add the other Google Account
Follow the similar protocol on adding the other account& have it authorized and select the option of synchronizing the existing folder that has been created with the previous account and has the data synchronized in the second Google Account.
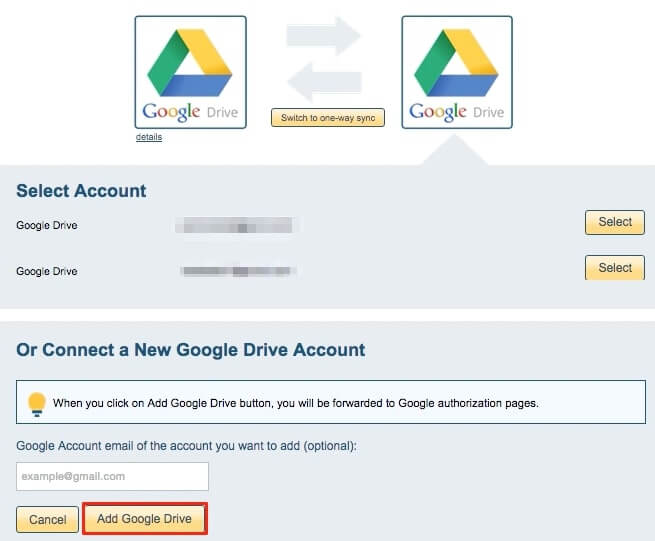
Step 6: Successful Completion of Synchronization
You can observe the status of synchronization& which eventually gets completed. You will then receive a confirmation email for the successful initial synchronization through cloudHQ.
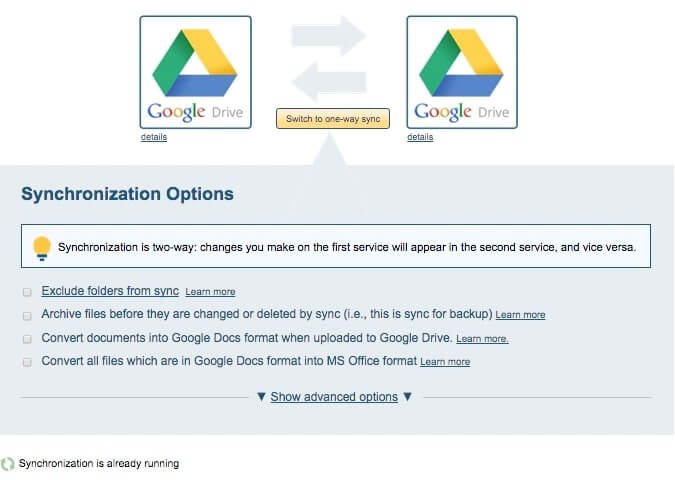
Conclusion
This article has clearly stated different procedures that can be followed to synchronize data into multiple accounts successfully. You can then utilize this data and present it in different ways through a single account.


 100% Secure
100% Secure