Google Drive is an explicit cloud storage facility that has enabled the concept of easy access to cloud storage for any user all around the world. The basic package in Google Drive provides users with a very explicit set of features that allows them to save local storage on their desktops. Cloud Storage has been introduced with the objectives of saving space on the devices and developing a more connected system where you can intertwine with different people and share data easily& which includes almost everything that is present on the desktop. This article discusses the methods and mechanisms on how to link Google Drive Accounts on a single device along with a step-by-step on sharing files among multiple Google Drive accounts.
Table of Contents
Part 1: Can I have 2 Google Drive on my PC?
A simple Google Drive accounts allow you to save 15GB of data into the cloud storage that can be edited& stored& and shared among different accounts. With a restricted service with limited storage& there comes a time when the storage limit exceeds& leading you to have another account. Thus& we observe many users leading towards registering for two different Google Drive accounts.
The desktop application of Google Drive allows a single account to be connected with the PC. Switching accounts on Desktop is only possible through disconnecting one account and logging in with another. This leads the user to create a Google Drive every time another account is logged in the desktop. This seems to be strenuous and time-taking. Thus& there is no direct way provided by Google Drive that allows you to connect two different Google Drive accounts on the PC.
Part 2: How to Share files from one Google Drive to another?
As stated below& there has not been any simple and effortless way provided by Google Drive& yet that would allow you to share or send files from one Google Drive account to another. However& considering the conventional methods that involve downloading and re-uploading files onto the other account& the following method described provides you with an effective mechanism for sharing files without entangling with the conventional methods& including downloading and uploading. You need to follow the steps described below:
Step 1: Access the Primary Account
Log yourselves in the primary account that contains the files that you seek to share with the secondary Google Drive account. Locate the files within the account that you seek to move to the other account.
Step 2: Initiate the Process
After successfully locating the file or folder from the primary account& you need to right-click on it to access the “Share” option from the top bar.
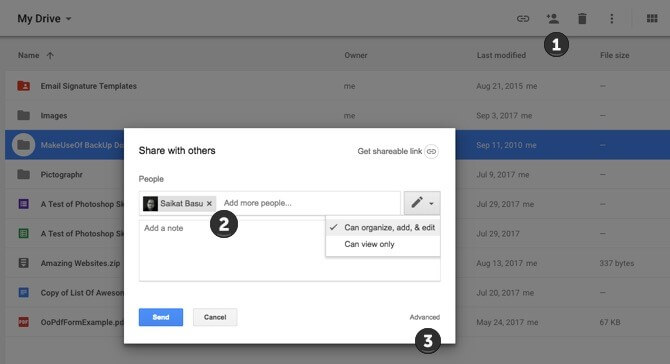
Step 3: Shifting the Ownership
Along with adding the account in the list of a shared account& you might need to shift the ownership of the file too. After typing in the account name& click on Advanced to access other options within this pane. You need to select the option showing Sharing Settings for changing the permission of the shared account to Is Owner. Tap on the Send button to conclude the process.
Step 4: Accessing the Second Account
Log yourselves into the secondary account. Since you have the folder shared with it& access the options showing “Shared with me” to locate the shared folder.
Step 5: Create Copies
Google Drive does not allow you to create copies of the complete folders. However& the files present inside the folder can be copied separately. Access the shared folder& open it to observe the files& and right-click on each file to select the option of Make a Copy from the drop-down menu. Save them onto a new folder with a distinctive name in the secondary Google Drive account.
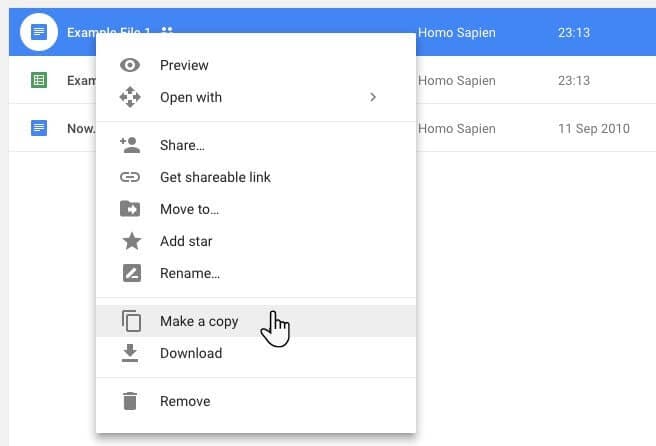
Step 6: Delete files in the Primary Account
After successfully creating a new folder with all the copies of the shared files in the folder& you can now access the primary account and delete all the files that have been shared to clean it up and save some space for more data.
Part 3: How to link Google Drive accounts on one computer?
Adding two Google Drive accounts onto a single computer has been made possible through third-party applications. These applications are used for adding in accounts on a single desktop; however& under no case& they save the credentials of the accounts& making privacy one of the key factors in their feature set. Wondershare InClowdz is a very impressive example of third-party platforms that provide you the ability to easily link two Google Drive accounts by following a series of simple steps which are stated as follows:
Migrate, Sync, Manage Clouds Files in One Place
- • Migrate cloud files such as photos, music, documents from one drive to another, like Dropbox to Google Drive.
- • Backup your music, photos, videos in one could drive to another to keep files safe.
- • Manage all cloud drives such as Google Drive, Dropbox, OneDrive, box, and Amazon S3 in one place.
- • Sync clouds files such as music, photos, videos, etc., from one cloud drive to another.
Step 1: Create or Log in the Wondershare InClowdz Account
Before using the services of the third-party platform& it is important for you to have a Multcloud account. For that& you have to either sign up or log in with a previous account.

Step 2: Add the Google Drive Accounts
You can add all your Google Drive Accounts through Add on Management Module.

Step 3: Manage Google Drive Accounts
Now you can manage your Google Drive accounts. And you can sync them by using the sync function.
Conclusion
This article has provided users with a unique guide on how to add multiple accounts on Google Drive over the same desktop.


 100% Secure
100% Secure