Most employees in the corporate world and those running their own businesses use Google and Microsoft apps. Some find familiarity in Google and use their services; some prefer the near-infinite choices and administration options in Microsoft’s suite and use their services. So& at any point in time& an organization is working in both Google Drive and Microsoft OneDrive& and more often than not& there is a need for people to have a sync functionality between OneDrive and Google Drive to keep things together.
Table of Contents
Sync Google Drive With OneDrive Using Wondershare InClowdz
Wondershare InClowdz is a cloud service that makes it easy to sync data between clouds& migrate data from one cloud service to another& and even manage your cloud from within InClowdz. You can use InClowdz to sync Google Drive with OneDrive in just a few simple steps. Anyone can do it!
Migrate, Sync, Manage Clouds Files in One Place
- • Migrate cloud files such as photos, music, documents from one drive to another, like Dropbox to Google Drive.
- • Backup your music, photos, videos in one could drive to another to keep files safe.
- • Manage all cloud drives such as Google Drive, Dropbox, OneDrive, box, and Amazon S3 in one place.
- • Sync clouds files such as music, photos, videos, etc., from one cloud drive to another.
Step 1: Download Wondershare InClowdz and sign in or create a new account if you are a new user.

Step 2: From the right-hand side menu& select Sync. If you have never added a cloud account before& you can click the Add Cloud Drive option. Repeat to add both the source Google Drive and target OneDrive accounts.

Step 3: Authorize the accounts to give access to InClowdz and begin syncing.
How to Sync Files Between Google Drive and OneDrive with Microsoft Flow
Microsoft offers you a way to sync OneDrive and Google Drive using Microsoft Power Automate& previously known as Microsoft Flow. The processes themselves are still called Flows& though.
Microsoft Power Automate is a platform for automated workflows called flows designed to automate repetitive or structured tasks for users to save time. Users can create their own customized workflows as well.
For safety and segregation of files that you sync between Microsoft OneDrive and Google Drive& it is recommended you create a folder each in both storage solutions.
Step 1: Log into your Google Drive and create a folder called OneDrive Files in Google Drive.
Step 2: Log into your OneDrive and create a folder called Google Drive Files in OneDrive. Names are not steadfast; you can name these folders whatever you wish to.
Step 3: Using a web browser& navigate to either https://onedrive.com or https://outlook.com if you are using Microsoft Personal& or to office.com if you are using Microsoft Business.
Step 4: Login and from the menu grid at the top-left& select All Apps and click Power Automate.
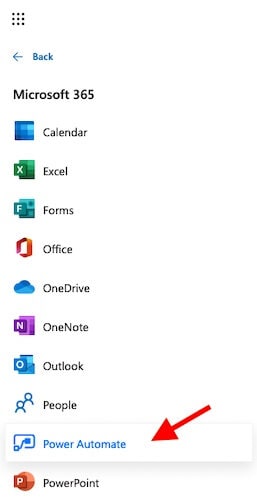
Step 5: You may be asked to sign in again& even though you are already signed in. Just sign in again& and Microsoft will realize you are signed in and allow you to continue to this screen:

Step 6: Now is the time you search for Google Drive to OneDrive in the search box
Step 7: You will be asked to choose your country if you have never done this before and then be greeted with a bevy of juicy workflows that will make you smile. We will currently work with the first one& namely ‘Sync new OneDrive Files to Google Drive Files’ only.
Step 8: You will need to sign into both OneDrive and your Google Drive account to access the workflow to work its magic for you. Once this is done& you will see nifty green checkmarks to tell you that everything is working& and you will be allowed to move ahead.


Step 9: In this step& you will realize why we created those folders in each storage solution. This is to ease your workflow further so that you do not have to look here and there.
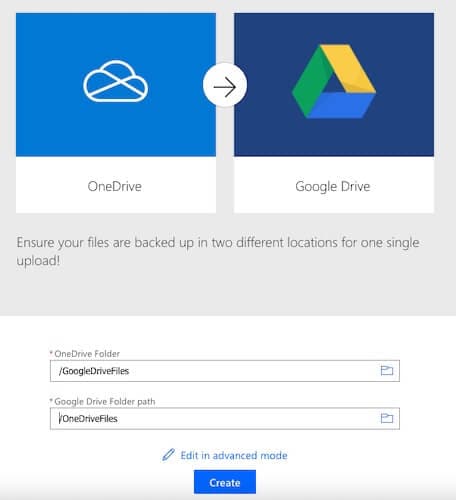
Step 10: Now& you click Create Flow& and your workflow is created.
Before you can just run the flow& your flow needs to know what you want to do& specifically& so there are no surprises.
Step 11: Click on Edit at the top or at the right corner of the flow you just created. You will see this:

Step 12: Here& click on the steps to get into details& and check that folders are properly set to what we set them to. Click advanced settings in step 1& and in Infer Content-Type& choose Yes from the drop-down menu.
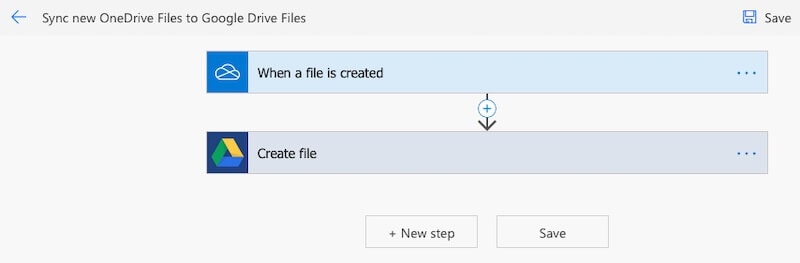

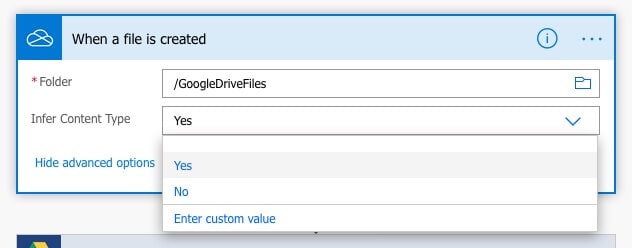
Step 13: Once you have done this& it is now time to test this out! Click on the satisfying Test button. Here& you will be greeted with one final option to choose ‘I will perform the trigger action’ and click Save & Test.
If everything were set up correctly& you would now be staring at a blank screen asking you to add a file to the OneDrive folder that was used to set up the flow.
Step 14: So you open a new browser tab& head over to OneDrive& open the folder you set up the flow with& and add a test file to it. When the file is uploaded& you head back to the tab containing your flow.
If your flow worked correctly& Microsoft would tell you that your flow worked correctly. You can also check this by checking your Google Drive folder to see if the file was copied there.

Now& each time you add a file to that particular folder in OneDrive& Microsoft will automatically create a copy of that file in that particular folder in Google Drive that you chose for the purpose.
Isn’t that nifty!
Tips for Saving Files in The Cloud
There are always some things to remember& no matter how well you know something or how long you have been doing something. So& here are some tips and things to remember when storing files in the cloud.
Tip 1: Safety of Account
Storing files in the cloud is still a young phenomenon in its current shape and incarnation& despite most of us being fairly proficient in it over the last decade or so. People still prefer to have their data with them& and rightfully so. Cloud storage is convenient in most cases& one that is much welcome.
Some precautions must always be taken to avoid getting your data into the wrong hands on the internet& but this is even truer and more important in the work sphere since you are working on and are responsible for case data. For it is leaked out on the internet on account of your account getting hacked& you will be held accountable legally& which can land you in deep financial and emotional trouble.
So& the first tip is to have as secure an account as possible. This means:
- have a really strong password with alphanumeric and symbols
- use two-factor authentication if provided by the storage provider
It goes without saying that choose a trusted provider that a majority of the world you trust. Dropbox& Google& and Microsoft are providers that take security seriously.
Tip 2: Privacy of Data
Since this is your data we are talking about& it pays more to choose a provider that will not snoop in on your data and will not sell metrics on your account usage to interested parties. Do not just run for the cheapest and the most storage you can find on the internet. Pay more for the storage you require and trust.
Again& Dropbox& Google& and Microsoft are cloud storage providers with privacy policies in place that you can hold them legally accountable for if you find them violating those policies.
Tip 3: Organization of Data
The entire purpose of online file storage is accessibility anytime& anywhere. Otherwise& you’d rather store it in a hard disk drive somewhere in your closet or the storage on your computer. More than ever& data organization is paramount when storing data online for easy and swift retrieval.
- use a logical folder structure
The logical folder structure means having all pertinent information grouped. For example& for folders containing photos or business documents such as invoices& you may want to create one folder called& say& Invoices& and within this create folders for years& such as 2020& 2021& etc.
- file naming conventions and specificity
It is wise to follow naming conventions that allow for interoperability between multiple operating systems so that your files are more or less guaranteed to be readable by systems in use by people.
Specificity means naming the files and folders such that the title is self-descriptive& and you do not have to open it to understand what it is about. You’d be surprised at the cumulative time saved by following just this one tip about data organization.
Conclusion
If you are using Microsoft OneDrive and Google Drive both& Microsoft has made it really easy to sync your files from OneDrive to Google Drive and stay current across platforms. Microsoft Power Automate’s flow to copy the files created in OneDrive to Google Drive is a huge timesaver. It is appreciable that Microsoft has made it easy for its customers to create backups of files or have data available on both OneDrive and Google Drive.


 100% Secure
100% Secure