Cloud storage solutions such as Google Drive, OneDrive For Business, Dropbox, Box, etc., have changed the way businesses operate globally. Data is available everywhere employees are, whether on-field or on-premise. That makes it critical for companies that OneDrive For Business always works and syncs with client apps across devices since any disruption in syncing will hamper employees' ability to function productively. What to do when OneDrive For Business for Business is not syncing?
Why Is OneDrive For Business For Business Not Syncing?
OneDrive For Business for Business is largely one of the most reliable cloud storage solutions on the planet, powering always-available experiences for millions worldwide. With all its reliability and Microsofts constant endeavors to improve user experiences, you can encounter issues that prevent OneDrive For Business from syncing.
Reason 1: Is OneDrive For Business Sync Enabled or Paused?
If your OneDrive For Business for Business client app sync status is paused, it will not sync until enabled back.
Reason 2: Outdated OneDrive For Business For Business App
Microsoft continually pushes new updates and upgrades to OneDrive For Business, and it is pertinent to keep the client on your device updated. Sync might stop if your app is not updated.
Reason 3: Firewall, Antivirus, Or VPN Apps
Firewall apps, antivirus apps, and VPN apps are notorious for messing with cloud storage apps on computers. If your OneDrive For Business for Business is not syncing, these apps might be the reason why.
Reason 4: Proxy Network Connection
If you connect to the internet using a proxy, you would likely need to configure the proxy in OneDrive For Business settings to allow it to sync reliably and without errors.
Reason 5: Specialized DNS
Sometimes, some DNS servers are too aggressive in their policies and might mistake OneDrive For Business activity maliciously, blocking the sync.
Reason 6: Free Space In OneDrive For Business For Business
Should there be no storage space left in OneDrive For Business to sync the files, sync will stop until space is recovered or additional storage is provisioned.
Reason 7: Free Space On Computer
If you are trying to download a 100 GB file and your disk only has 20 GB free, that file will not sync to your computer and manifest as OneDrive For Business, not syncing.
Steps To Fix OneDrive For Business Not Syncing Issues
Here are few tricks you can use to fix OneDrive For Business, not syncing issues on Windows 10/ 7 and macOS computers.
Method 1: Sign Out And Sign Back In
Step 1: Check the OneDrive app icon in the Windows taskbar.
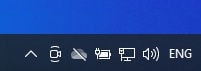
If it is greyed out, it means the user is not signed in. Start by clicking the icon in the Windows taskbar.
Step 2: Enter your OneDrive For Business credentials and sign in.
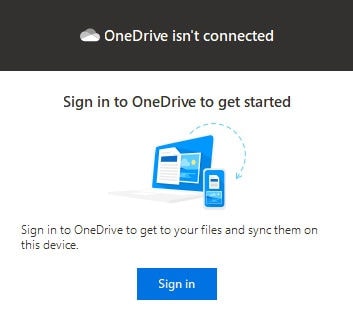
For macOS
On macOS, if the OneDrive app icon is greyed out like this:
Step 1: Click the OneDrive For Business icon in the macOS menu bar

Step 2: Sign in and start syncing.
Method 2: Restart OneDrive For Business
Step 1: Click the OneDrive For Business icon in the Windows taskbar
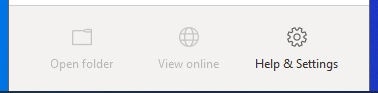
Step 2: Click Help Settings
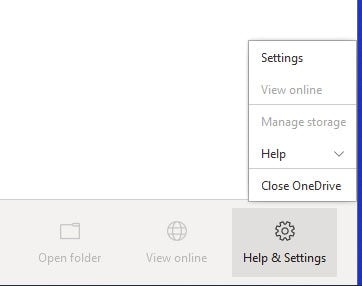
Step 3: Click Close OneDrive. This will quit OneDrive For Business app on your computer.
Step 4: Now, launch OneDrive again.
For macOS
Step 1: Click the OneDrive For Business icon in the macOS menu bar.
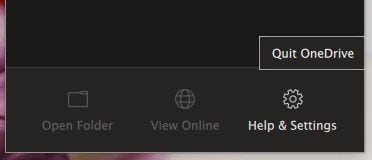
Step 2: Click Help Settings and click Quit OneDrive
Step 3: Restart the app using Launchpad or Finder.
Method 3: If OneDrive For Business Is Paused
If there is a pause symbol on the OneDrive icon, your OneDrive For Business sync is paused. This is how it looks on Windows:
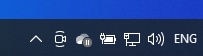
Here's how to resume syncing:
Step 1: Click the OneDrive icon
Step 2: Click Help Settings
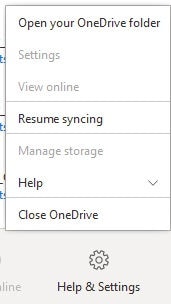
Step 3: Click Resume Syncing to re-enable syncing.
For macOS
How it looks on macOS:

Here is how to resume syncing:
Step 1: Click the icon
Step 2: Click Help Settings
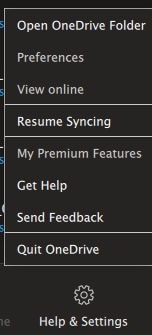
Step 3: Click Resume Syncing.
Method 4: Making Free Space
If there is a free space issue with OneDrive for Business or your computer, make free space as required, and the sync should automatically start again. If not, nudge it back by pausing it and re-enabling it using the steps above or restarting OneDrive for Business app.
Method 5: Regarding Battery Saver Modes On Portable Computers
If battery saver mode is enabled on your device, OneDrive might either not be able to come out of it or might not be syncing because of it. You can either take your computer out of Battery Saver mode or change OneDrive For Business settings:
Step 1: Click the OneDrive icon in the Windows taskbar
Step 2: Click Help Settings
Step 3: Click Settings
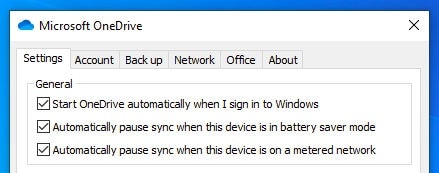
Step 4: Uncheck the second option about battery saver mode.
Upload Files To OneDrive For Business And Manage Cloud Accounts Using InClowdz
If all the above troubleshooting routines didn't manage to get your stomach churning, what will? It would help if you had a new tool that is easy to use, intuitive, safe, and secure, something you can use day in and day out without worrying about anything.
Wondershare InClowdz is a modern tool designed to make syncing and migrating data between cloud drives as easy as can be. It is three tools built into one beautifully designed app while maintaining the astounding simplicity of steps required to get the job done. This tool can boost your productivity at work as it cuts the unnecessary steps needed to sync and migrate data between cloud drives. Here is how to use InClowdz to move files to OneDrive for Business:
Step 1: Go InClowdz Online: https://inclowdzapp.wondershare.com, or download it.
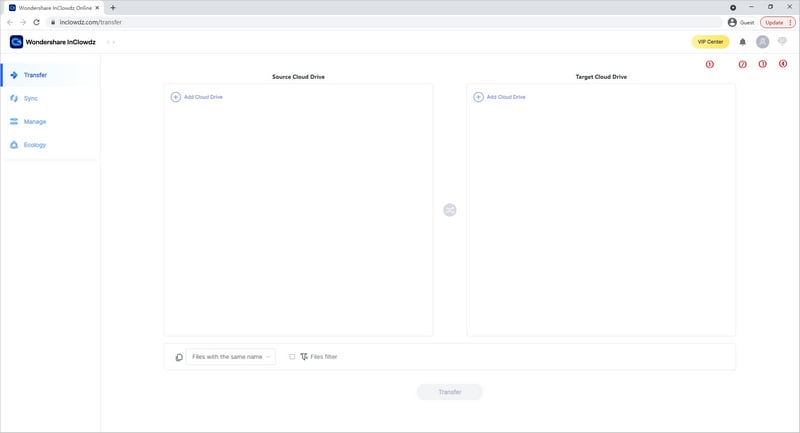
Step 2: Select Add Cloud Drive and add OneDrive for Business under Source Drive after authorizing it.
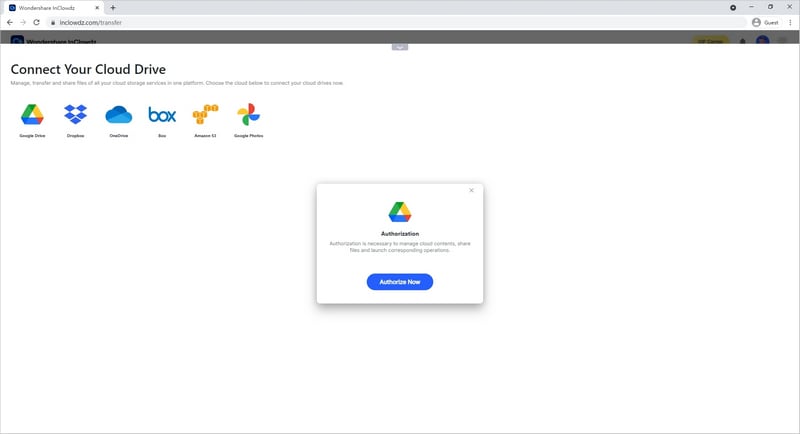
Step 3: Added cloud drive will reflect under the Management tab on the left. Click it.
The management module is where the magic is. Here, you can create, delete, copy, rename files and folders, and drag and drop to and from your computer. When you click your newly added OneDrive for Business account, you will see the contents of your drive on the right. Just like that.
You can add more cloud drives to sync and migrate data between OneDrive for Business and those cloud accounts as well.
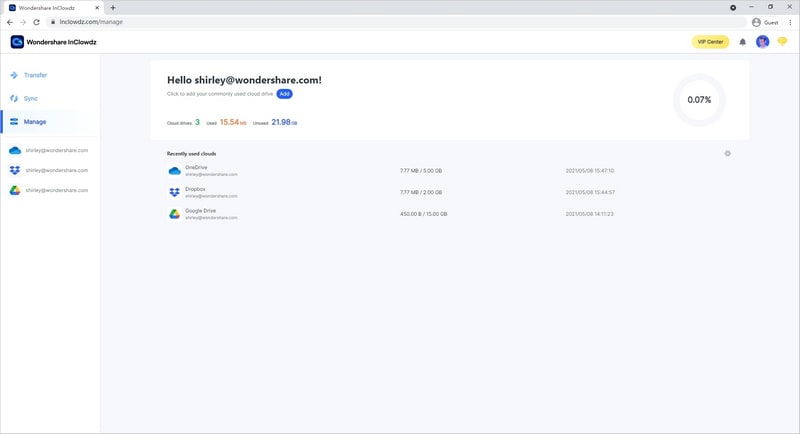
There is also the ability to send any file or folder from one connected cloud to another, with just one click, as shown below:
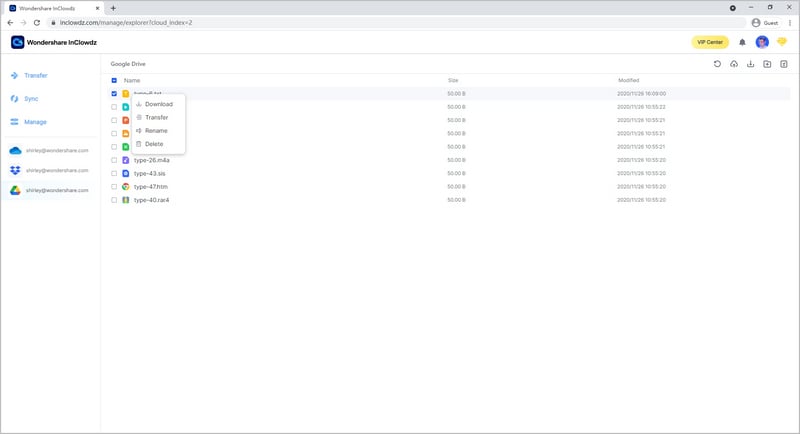
Conclusion
OneDrive for Business is reliable cloud storage that millions of businesses around the world trust. If for some reason you are facing sync issues with OneDrive for Business or if OneDrive for Business stopped working for you, you can contact Microsoft support or try the methods ascribed above to resolve the problems with OneDrive for Business not syncing on your device. Suppose you are still suffering cloud storage hell with one app per cloud service or one browser tab per cloud service you use. In that case, you need a smarter, cleaner, modern method to transfer files to your OneDrive for Business or from any major cloud service to any other. You can also look into using third-party software such as Wondershare InClowdz, which is three tools built into one intuitive, fast, native app for Windows and macOS computers that will replace all those other apps on your device. Use InClowdz and save your time. Stay focused on what's important at work instead of wasting time hopping between browser tabs and apps for cloud storage services. Use InClowdz – one app to sync and migrate data from one cloud drive to another and manage all cloud drives in one place.


 100% Secure
100% Secure