The business environment is constantly changing because of several factors including technology. It is interesting how data transfer and storage are becoming more important by the day. FTP has been in existence for a while and it is known as the standard protocol for file transfer.
Google Drive is a cloud storage service provided by Google. It comes with several advantages which is why you may be considering FTP access to Google Drive. We will answer several questions regarding this in this post including how to move files to Google Drive from FTP.
Table of Contents
Part 1: Can I use Google Drive as an FTP Server?
Before we provide an answer to this question& let’s lay a foundation by explaining what FTP is. FTP stands for File Transfer Protocol. This protocol governs the transfer of files between clients and servers online.
In this case& the client gains the ability to copy& move& rename& delete& and download the files with FTP. The challenge is that you cannot use FTP without a server. By the way& building FTP is a complicated process. As a result& there is a desire to find an easier method. One way is to use Google Drive as an FTP server.
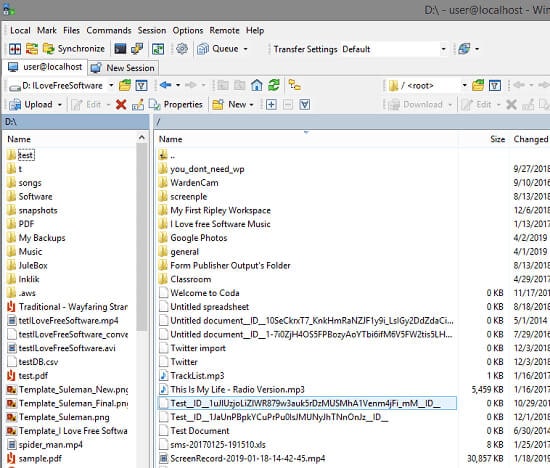
If you ever considered Google Drive as a simple cloud storage service and nothing more& you thought wrong. That’s just undermining the capacity of this amazing technological gift. Google Drive can store different file types and you can access it from any part of the planet with an internet connection.
The traditional method of backing up files on Google Drive known as “Backup and Sync” is amazing. However& it is not void of limitations. One such limitation is that you may lose the local storage on your PC. Another is that you can’t make use of this as your single backup system. This is because any action you take on the file in local storage affects it in the cloud storage.
For this reason& you need to use Google Drive as an FTP server. When you do& it gives you more control over your backup and sync functions. Also& you don’t have anything to worry about with regards to storage or syncing local drive folders.
The easiest way to achieve this aim is to make use of a free tool known as the Google Drive Adapter. This tool acts as a bridge between Google Drive and your computer. You’ll need to authenticate the adapter using your Google account first. This Java application will run in your PC background and provide FTP credentials.
The adapter then translates FTP commands before performing the required actions on the connected Google Drive. This allows you to upload& download& rename& and delete files. However& you need to run a JAR file first and then verify it with Google for permission's sake.
Use the following steps:
Step 1 – Install Java on your computer.
Step 2 – Download Google Drive Adapter then install it.
Step 3 – Run the program. You can do this in command prompt or from the terminal.
Step 4 – It opens a default browser then prompts you to login using your account details on Google. Use the exact account that you desire to convert to an FTP server. Once you are verified& you can close your browser.
Step 5 – Google Drive is ready to become your FTP server.
Part 2: How to Access Google Drive via FTP?
Now that you have set up your Google Drive as your FTP server& there’s a new hurdle. You need to grant FTP access to Google Drive. The first thing to know is that there are a number of available FTP clients. You can pick any of these to gain access to your Google Drive.
In this post& we will make use of WinSCP. This is because this server is very fast and it is the most commonly used. The first step requires you to add your FTP credentials. Check below for the right credentials that will allow FTP access to Google Drive.
- Host – Localhost
- Username – user
- Password – user
- Port – 1821
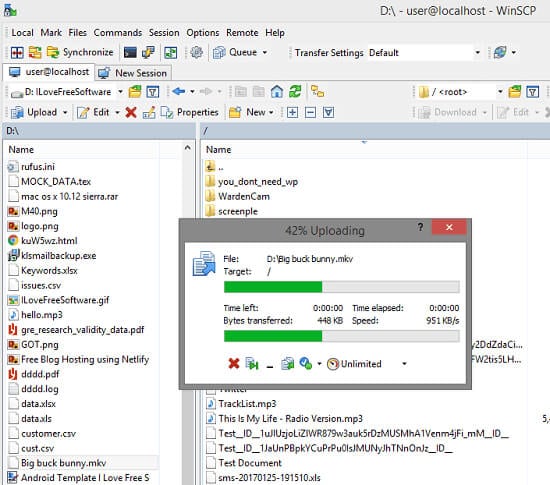
Once you enter these details& you can log in to connect. Within a few seconds& you will gain a connection to the server. Immediately& you will see a list of all the files on your Google Drive. Check the screenshot below for an example. The files in the section by the right side are those present in Google Drive.
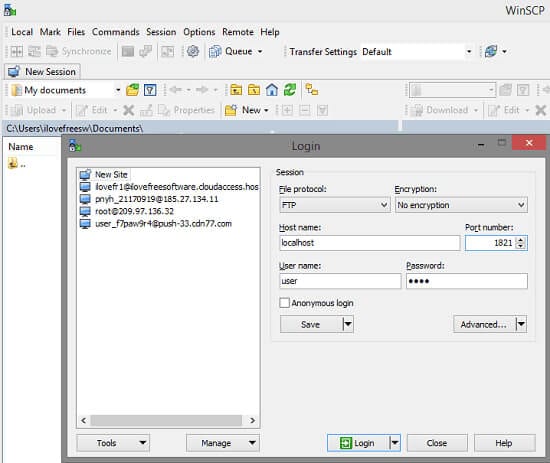
Once you see this& it means that you can upload new files to your Google Drive. You can also rename files present here or delete files. Now& how do you transfer files to Google Drive? Simply use the drag-and-drop method. You can also copy and paste. After doing this& right-click on any file to see a range of options.
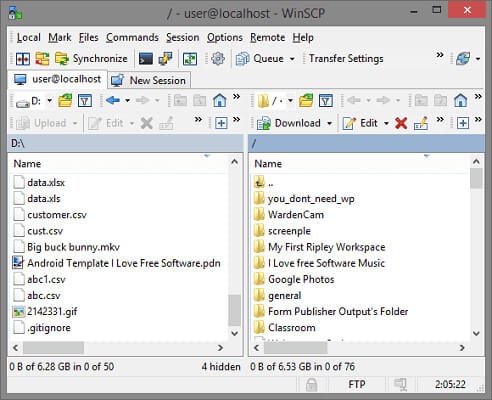
You can also download files from your Google Drive. Do this using the drag-and-drop method as well. You can also copy and paste it in another folder. It is that simple.
With this& you have given FTP access to Google Drive. The process is free of hassle or stress. It works perfectly on Windows and should work on other operating systems or platforms too. The idea is to ensure that Google Drive Adapter is working perfectly.
Part 3: How to Transfer Files from FTP to Google Drive?
There are several ways to transfer files from FTP to Google Drive. However& these methods require the use of third-party tools. Before we discuss the different methods& let’s answer a crucial question. Why do you need to transfer files and folders from FTP to Goggle Drive?
Even though FTP is the traditional method of storing files online& so many people see it as inconvenient. For the most part& it is very confusing except you to learn all the theories regarding FTP. Secondly& setting up a traditional FTP server is very time-consuming.
As a result& more and more people think it is less stressful and more efficient to use cloud storage instead. Cloud storage is easy to use but grants access from just about any location. Since Google Drive is one of the leaders in the industry& it is the chief subject of this transfer.
Now& let’s discuss how to backup FTP to Google Drive. We will show you two ways of migrating your files from FTP to Google Drive.
The Traditional Method (Download and Upload)
This method is pretty easy and straightforward. It is the most likely that anyone who wants to migrate files from one location to another will consider it. Just like the subheading states& it requires you to download the files then upload them. Let’s show you how this done through the steps below:
Step 1 – The first thing you should do is to create a destination folder for all the files you need to download. This makes it easier for you to locate and organize them.
Step 2 – Now that you have your destination server all set& log in to your FTP server.
Step 3 – Select all the files or folders you want to copy and download them to the destination folder.
Step 4 – Open Google Drive in your browser and log in using your Google account details.
Step 5 – On the top-right-corner& you should see an Upload button. Click on this and it will open a new window. Locate the folder where the downloaded files are and select them.
Step 6 – Click Ok to upload the files.
That’s all you need to do but there’s a challenge. This method is favourable for small files but will be stressful and time-consuming for larger ones. How then can you transfer larger or multiple files? You need a cloud-file manager.
Conclusion
There you go& that’s how to grant FTP access to Google Drive. We have also answered a few questions regarding the process. Do you still have any questions? Drop them in the comments section.






 100% Secure
100% Secure