These days cloud storage devices are used as a main source of backup. This is the reason why competition between various cloud storage platforms is at its peak. This is also the reason why you are being offered free cloud storage space.
But between these growing competitions& many of the users switch from one platform to another. Suppose you are one of them and want to move photos from Google Photos to OneDrive but don’t know how to do it. Here is a complete guide on how to transfer photos from Google Photos to OneDrive?
Table of Contents
Part 1: Why transfer Google Photos to OneDrive?
You can store your photos in both Google Photos and OneDrive. But there are many circumstances when you want to migrate Google Photos to OneDrive. It is basically due to 2 main factors.
- Storage format: OneDrive supports JPEG& JPG& TIF& TIFF& GIF& PNG& RAW& BMP& DIB& JFIF& JPE& JXR& EDP& PANO& ARW& CR2& CRW& ERF& KDC& MRW& NEF& NRW& ORF& PEF& RAF& RW2& RWL& SR2& and SRW.
On the other hand& Google Photos supports only JPG& PNG& WEBP& and some RAW files.
- Pricing: All the photos that you are storing on Google Photos occupy storage space from Google Drive& which means only 15 GB is available for free. In case you are storing photos in the original quality& you will end up using all the storage so transferring photos from Google Photos to OneDrive is a good option to go with as you are getting 5GB more storage for free.
Moreover& if a user wants to go with an extended storage plan& OneDrive comes with more cost-effective plans.
Apart from this& some other reasons for moving Google Photos to OneDrive are easy backup and better privacy with top-notch security.
Part 2: How to Transfer Google Photos to OneDrive by InClowdz?
Wondershare InClowdz provides you an easy platform to migrate& sync& and manage cloud files in a single place. It lets you manage all cloud storage platforms like Google Drive& Dropbox& OneDrive& Amazon S3& and so on.
It is easy to use Wondershare InClowdz. All you need to do is to download it and connect your cloud accounts. Once connected successfully& you can manage all of your data on a single platform.
You can Migrate data from one cloud storage platform to another. You can sync data between various cloud storage platforms& and that too with proper safety. This whole process is a hassle-free process.
As far as Google Photos are concerned& you can easily move photos from Google Photos to OneDrive using Wondershare InClowdz. Let us see how?
Migrate, Sync, Manage Clouds Files in One Place
- • Migrate cloud files such as photos, music, documents from one drive to another, like Dropbox to Google Drive.
- • Backup your music, photos, videos in one could drive to another to keep files safe.
- • Manage all cloud drives such as Google Drive, Dropbox, OneDrive, box, and Amazon S3 in one place.
- • Sync clouds files such as music, photos, videos, etc., from one cloud drive to another.
Step 1: Sign-in to InClowdz
Open InClowdz on your PC and sign in to your account. You can also create a new account if you are a new user.

Step 2: Add cloud drives
Go to the migrate module and click on “Add Cloud Drive”. This will let you add cloud storage platforms. You have to add both the “Source Cloud Drive” (Google Drive) and Target Cloud Drive ( OneDrive). You can add all of your cloud storage platforms.

While adding the platform& you will be asked for authorization. Give authorization by following the simple instructions and clicking on “Authorize Now”.

Step 3: Select the Files and Migrate
Click on the source cloud and select the photos that you want to migrate. You can also select all photos by clicking on the “Choice Box” present in front of the cloud. On the other hand& if you want to migrate a few photos& click the corresponding cloud name. This will let you select particular photos that you want to migrate.

Once done with selecting photos& select the target cloud platform to move your photos (OneDrive in this case). You can also choose any other cloud storage platform.

Select “Migrate” and the photos will be migrated from the source to the destination cloud storage.
Part 3: How to Transfer Google Photos to OneDrive by Upload and Download?
You can manually transfer Google Photos to OneDrive by the process of downloading and uploading. It is one of the most common and the safest techniques. This technique will take some time& as first& you need to download photos& and then you have to upload& but it ensures safe transferring from one cloud storage to another.
All you need to do is to
Step 1: Open the browser (You can take the help of any browser) and go to Google Photos by signing in to your Google Drive account. Once signed in& successfully select the photos that you want to migrate from Google Photos to OneDrive. Once you are done selecting the photos& click on the “Download” option as shown in the image.
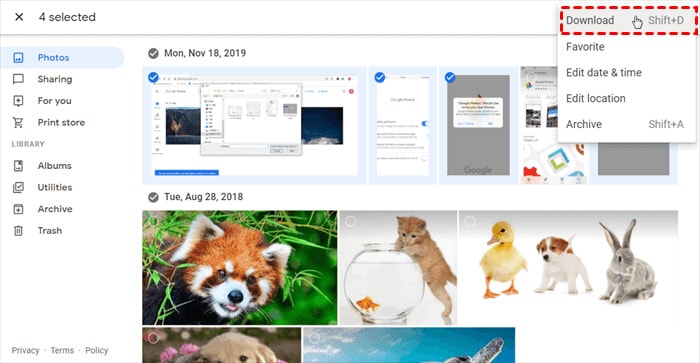
This will download the photos from Google Photos into your PC at the desired location. It is advised to create a new folder and keep downloaded photos in it. This will make it easy to upload photos at a later stage.
Step 2: Sign-in into your OneDrive account and click on the “Upload” option as shown in the image.
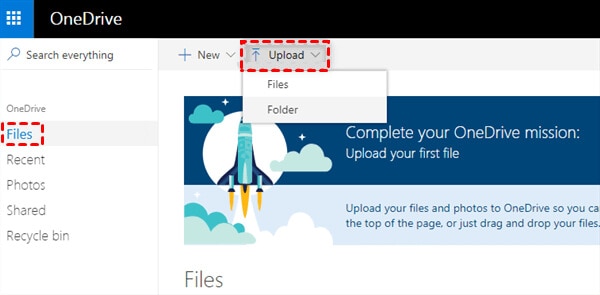
You can upload a single file containing images or a complete folder for upload. This process will take some time. Once completed& your selected photos will be uploaded.
Note: The time taken by this process will solely depend upon the file size and the speed of the internet.
Transfer Google Photos to OneDrive using Google Takeout?
Google takeout is a service provided by Google to archive files. You can use this function to transfer data to your PC. It is one of the easiest and free methods to download data to your computer. You can also use Google takeout to transfer photos to OneDrive or any other cloud storage platform as per your need. Want to know how?
Let us do this through simple steps.
Step 1: Log in to the Google Takeout account and navigate to My Account. Choose “Personal Information & Security” followed by “Create new archive” as shown in the image.
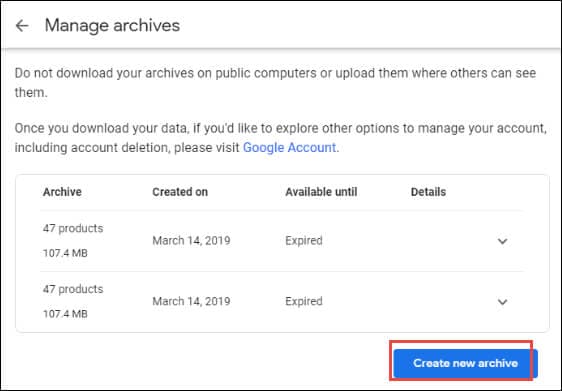
Step 2: Select the photos or files that you want to include in the archive file or the ones that you want to download or are looking forward to migrating to OneDrive directly.
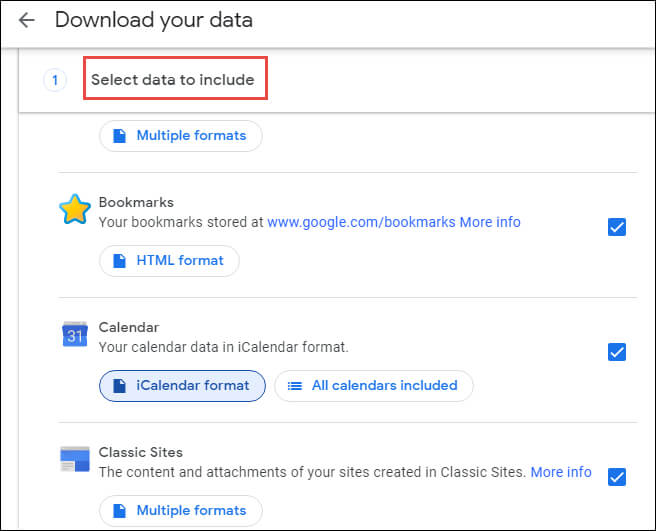
Step 3: Once selected& click on the “Next” button and select the maximum archive size and file type. Once done& choose “Delivery method” as an option.
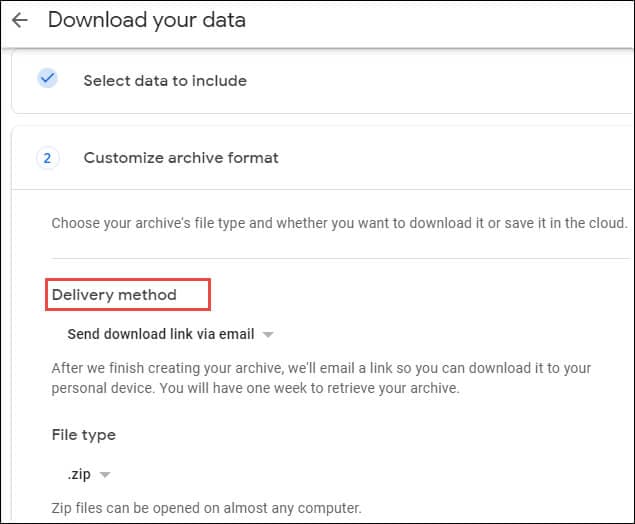
You will be provided with 5 options& as shown in the image. You have to select “Add to OneDrive” from the given options.
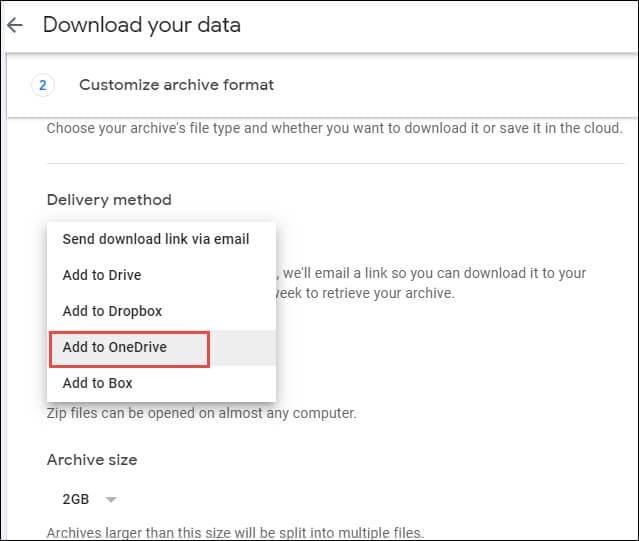
Step 4: Now select “Link account and create archive” as shown.
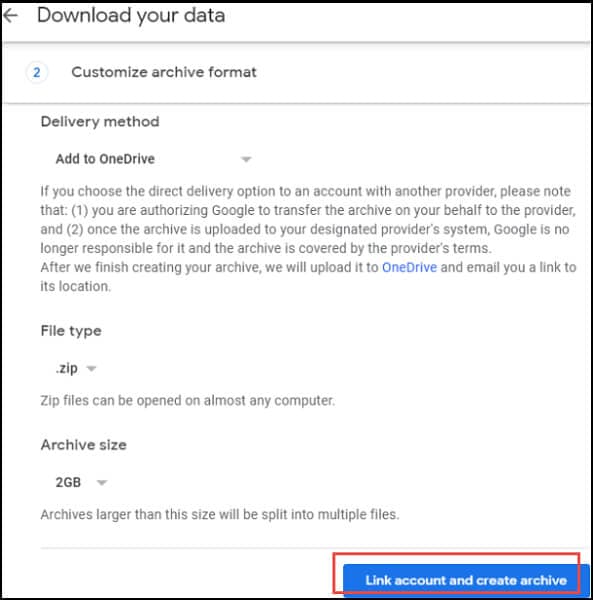
Now all you need to do is to provide OneDrive login credentials. Once more& you have to provide Google Drive account credentials. This is for confirmation. Once done& you are free to transfer your Google Photos or data to your OneDrive account.
Conclusion:
When it comes to moving photos from Google Photos to OneDrive& it is easy. All you need to do is to go with some tested and trusted techniques. Some of these techniques are provided to you here. This will make your task easy and will let you easily migrate Google Photos to OneDrive& and that too without any hassle or technical knowledge.
But if you are really looking for a hassle-free and rapid transfer& you can take the help of Wondershare InClowdz. It will let you manage all of your cloud storage data on a single platform. You can easily migrate or sync data between various cloud storage platforms using Wondershare Inclowdz.






 100% Secure
100% Secure