Google Drive gives you only 15GB on a free plan. Seeking extra space is one reason people learn how to transfer photos from Google Drive to Dropbox. This knowledge will come in handy if you have multiple cloud accounts or join the click.
If you are in the same shoes& then this post is for you. In this post& we will discuss simple ways to help you achieve this feat. Before we do that& let us first discuss which cloud service is better for photos& Google Drive& or Dropbox.
Table of Contents
Part 1: How to Transfer Photos from Google Drive to Dropbox in the Easiest Way
Having discussed the differences between Google Drive and Dropbox& let’s get to this post's crux. Let’s show you how to transfer photos from Google Drive to Dropbox. There are several ways of doing this& but we prefer showing you the easiest method first.
In case you are wondering what it is& here’s your answer& Wondershare InClowdz. You probably haven’t heard about this app before now. This app comes with lots of benefits for the user. It makes it easy to migrate data from one cloud drive to another and manage cloud drives. You can also sync cloud drives on this app& all of this on a single platform.
How do you transfer photos from Google Drive to Dropbox using Wondershare InClowdz? Check out the steps below:
Step 1 – Download Wondershare InClowdz and install it on your computer.
Step 2 – Launch the app and sign in or create a new account. Go to the left pane on the homepage and click “Migrate.”

Step 3 – Choose your source and target cloud drives. In this case& the source drive will be Google Drive& and the target drive will be Dropbox.

Step 4 – Follow the on-screen instructions to authorize each cloud drive if this is your first time.
Part 2: How to Transfer Photos from Google Drive to Dropbox by Download and Upload
Are you a fan of the old method? Let’s show you how to move photos from Google Drive to Dropbox using the download and upload method. Many people regard this method as archaic and stressful. The process requires you first to download the photos to your computer from Google Drive. After this& you can now upload them to your Dropbox.
Does it seem complicated? Not to worry& we have broken it down into simple steps below.
Step 1 – Open Google Drive in your browser and log in to see the user interface.
Step 2 – Open the location of the photos that you want to download. If you want to transfer a single photo& right-click on it and click on download.
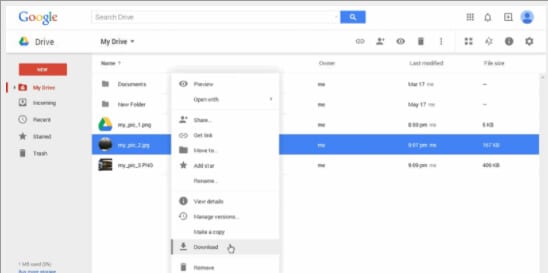
Step 3 – If you need to download multiple photos& you should hold down the Ctrl button. Now& begin to click on the different photos that you need to download. If you need all the photos in a single folder& press Ctrl + A to select all.
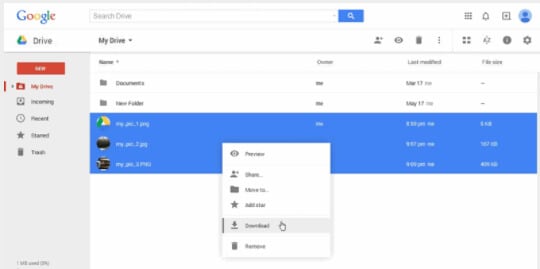
Step 4 – When you have selected all the photos& right-click anywhere on the selection to see a list of options. Next& click Download to begin downloading the photos to your computer. Note that the files will be put together into a zip folder before downloading.
Now& let’s show you how to upload the photos to Dropbox. We advise that you first extract the photos from the zip folder before proceeding.
Step 1 – Open www.dropbox.com in your browser and sign in.
Step 2 – Click either “Upload folder” or “Upload files.” We suggest that you use the former if the pictures are in the same folder.
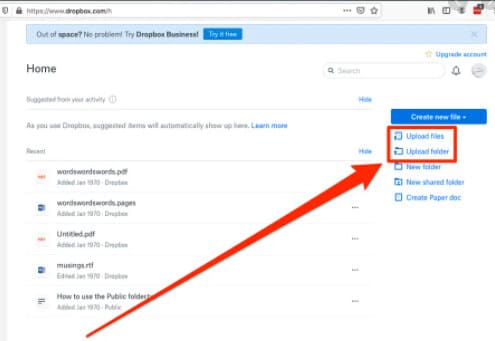
Step 3 – Select the folder you want to upload to Dropbox in the pop-up window.
Step 4 – Click on “Start Upload” to begin the process.
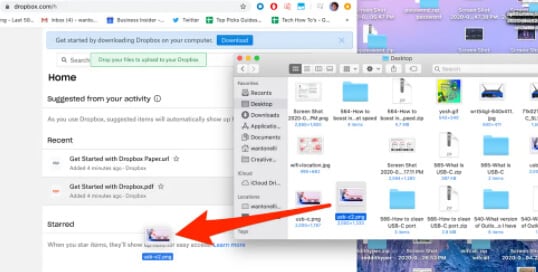
You can also make use of the drag and drop method to upload the photos to Dropbox.
Part 3: Google Drive vs. Dropbox: Which is Better for Cloud Photo Backup?
Technology has given us several methods of storing information and collaborating with others online. Two very popular methods are Google Drive and Dropbox. Sending heavy files such as images and videos is impossible via email& as such files wouldn’t attach.
However& with cloud storage platforms like Google Drive and Dropbox& you can do this easily. Whether you like it or not& there is always a contest between both platforms. People want to know which is better for cloud photo backup. In this section& we will discuss their differences based on a few important criteria.
Free storage
Both platforms present their users with free storage as a way of trying out their services. With Google Drive& you get 15GB of free space while you get 2GB on Dropbox. This sure looks like Google Drive is winning the race& but there’s something that you should know. The free space is shared among all the Google resources you use& including Gmail& Google Drive& Docs& and Photos.
Dropbox gives you a way to increase free storage& for example& when you refer someone& and you get an extra 500MB. This increases up to 16GB of free storage. You also get up to 125MB when you create a message regarding why you like to use Dropbox. In the end& you can get more free storage space from Dropbox than Google Drive.
Premium storage
You can either choose to upgrade to any of the paid packages on Google or Dropbox Plus. One year subscription to Dropbox Plus costs $120 and will give 2TB. You get the same amount of space on Google for $100.
Google also gives you an array of plans falling between 15GB and 2TB. So& in the long run& Google Drive steals the show when it comes to premium storage. It is by far the cheaper option for storing photos.
Syncing
Both drives differ a lot when it comes to sync. Sometimes there are delays in syncing data across devices in Google Drive. For example& a photo may not update quickly when you view it from a different device. In such cases& you have to close the app and reopen it before the changes appear.
Dropbox& on the other hand& makes use of a block-syncing method. As a result& it doesn’t download and upload entire files before syncing. Instead& it syncs the changes as they are made on the photo. This makes Dropbox a better option for storing photos if you are collaborating with a team. The edits show up immediately. They are made across all devices.
File sharing
It is almost impossible to compare cloud storage platforms without mentioning file sharing. After all& this is one of the motives behind cloud storage in the first place. There is a problem with sharing large files as email platforms don’t allow such attachments. This is where cloud storage comes in handy.
With Google Drive& you can share files via the web interface and the mobile app. It also allows you to generate links to send via email or direct messaging. You can also set permissions to either view or edit such files& which allows you to limit the recipient’s powers. However& one challenge is that there are no expiry dates on the links& and there is no way to encrypt such data.
Dropbox is just as flexible with its data-sharing options. It allows you to share files and folders the same way you can on Google Drive. However& it further allows business account holders to encrypt files and add expiry dates to links. This means that Dropbox is more secure in file-sharing than Google Drive.
External productivity and support options
Collaboration on Google Drive is made easy with its different integrated apps. Some of these apps include Docs& Slides& Sheets& Photos& and Gmail. There are also over 100 compatible third-party apps that you can use on Google Drive.
Dropbox is not void of such products and partnerships. Business account holders can make use of sharing with Adobe and PDF viewing& among other options. Dropbox seems to have an equivalent for every productivity app available on Google Drive.
Overall& this is a very tight race& and different users have different opinions. We will leave you to decide who your winner is in the Google Drive vs. Dropbox for cloud photo backup. One thing is certain& both platforms are efficient in their right& and the better option depends on your needs.
Conclusion
Congratulations& you now know how to transfer photos from Google Drive to Dropbox in two ways. We suggest that you make use of Wondershare InClowdz since it is easier and faster. What other methods do you know?






 100% Secure
100% Secure