Cloud storage has become a significant part of running businesses and our daily lives. Two of the most important cloud storage platforms are Dropbox and OneDrive. Most people operate at least one of these storage accounts.
If you are using Dropbox& there are several reasons why you may want to make a move to OneDrive. The question that begs an answer is this& how do you migrate Dropbox to OneDrive?
There are several ways of doing this& and we will show you some of them in this post. We will also make a comparison of the different migration tools. Meanwhile& let’s see why you may need to transfer Dropbox to OneDrive.
Table of Contents
Part 1: Why Migrate Dropbox to OneDrive?
Online storage is becoming more popular by the second. People are looking for ways to store all kinds of files so they can access them from any location. Even though we have other storage kinds& cloud storage has proven to be more efficient and secure.
Some of the common cloud storage platforms are OneDrive& Dropbox& Google Drive& Box& and Amazon Drive. In this post& we will place our focus on Dropbox and OneDrive. Since both platforms offer cloud storage services& why migrate Dropbox to OneDrive?
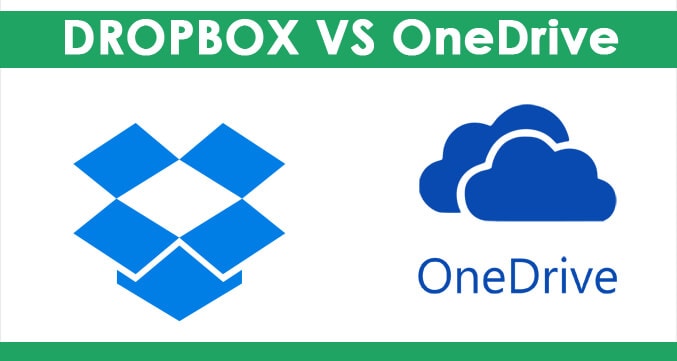
There are several reasons people make the switch& but let’s shed some light on both platforms. Dropbox is a service that allows you to store files in the cloud so that you can access them in the future. The Basic plan gives you 2GB free storage space. There is a Plus Plan that costs $9.99 monthly and $99 per year for 1TB.
OneDrive is another cloud storage service that gives you a significant amount of storage space. It is one of the products from Microsoft and it is very secure. A free OneDrive account comes with 5GB storage. There are several paid plans but one thing is clear& this platform has some of the most affordable plans ever.
Back to the question& why will you want to transfer Dropbox to OneDrive? Here are some reasons why:
- Dropbox doesn’t give you as much space as OneDrive on its free plan. Dropbox gives you 2GB against the 5GB you get from OneDrive.
- The paid plans on OneDrive are considerably cheaper than what you get from Dropbox. For example& $6.99 gives you 1TB monthly on OneDrive. On the other hand& the same amount of space on Dropbox costs $9.99 monthly.
- If you have just acquired an Office 365 product using the OneDrive service. It is important to note at this point that Dropbox doesn’t work with Office 365. The reason for the compatibility between Office 365 and OneDrive is that they are both Microsoft products.
- You need to move your files from a Dropbox Business account to your OneDrive account. This is very common with recent graduates from college who need to move past schoolwork.
- There is a need to transfer work documents from a public-owned Dropbox account to a personal OneDrive account. You may need this when you have to move from one organization to another. It is also important when you need to work on certain documents personally away from the office Dropbox.
- You are in dire need of more space because Dropbox isn’t offering enough space.
- For security purposes so that you have your files on more than one cloud storage platform.
Thiese are some of the reasons why people migrate from Dropbox to OneDrive. Now let’s look at some of the methods to make the switch.
Part 2: How to Transfer Dropbox to OneDrive by Download and Upload?
If you have any of the reasons discussed above& then you have more questions on your mind. Just like many other people& you are probably wondering how to transfer Dropbox to OneDrive. In this section& we will discuss a traditional method of transferring files from Dropbox to OneDrive.
Just like the name implies& you need to download the files you want to move from Dropbox to your PC. After doing this& you can move them to OneDrive by uploading them. Don’t worry& the process is not as complicated or difficult as it sounds. Let’s show you how.
Step 1 – Open www.dropbox.com on your web browser. After this& you can log in using your email and password.
Step 2 – Check through the Dropbox main screen to locate the file that you want to move. This is similar to browsing through your file explorer on your computer. Once you locate the file that you want to download& click on it.
Step 3 – Clicking on it presents you with several options including the Download option.
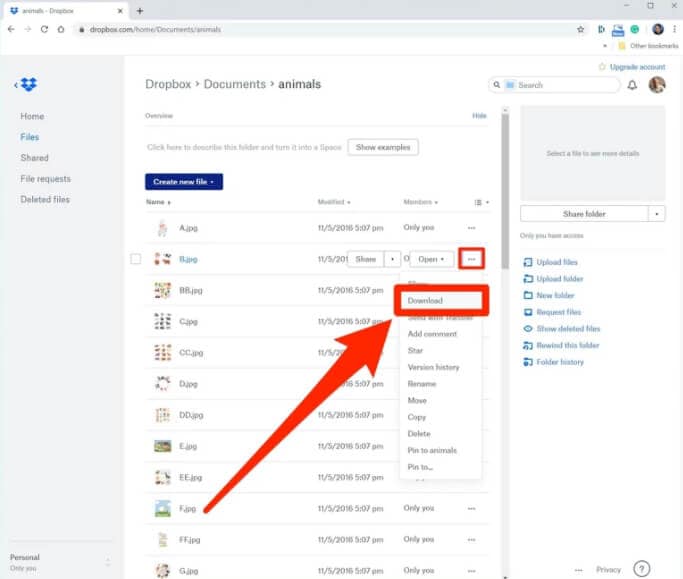
Step 4 – Make sure that you have a destination folder on your computer to store the download. You can now click on the Download option and choose the location where you want to save the file. Click on Save to begin the download process.
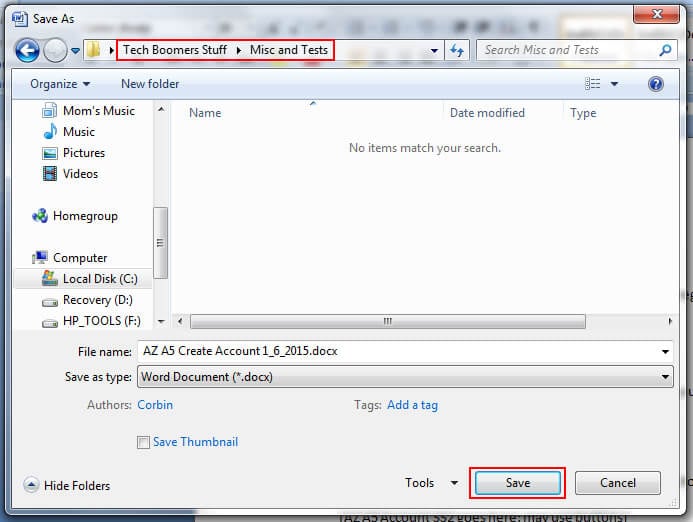
After the download is done& it is time to upload the file to OneDrive. Make sure that the download process was complete and the file isn’t damaged during the process. Here’s how to upload the file to OneDrive.
Step 1 – Open your file explorer and go to the location of the file or files you want to upload.
Step 2 – Open OneDrive in your web browser and log in to your details to open your OneDrive page.
Part 3: How to transfer Dropbox to OneDrive using Wondershare InClowdz
You have already seen two simple methods of transferring Dropbox to OneDrive above. If both methods still seem confusing& then we have a simpler method for you. In this case& you’d be making use of a third-party app known as Wondershare InClowdz.
This app gives you the opportunity of carrying out the transfer process on the same platform. No more complications of moving between windows to migrate or sync files on different cloud accounts. Check out the steps below to learn how to transfer Dropbox to OneDrive using Wondershare InClowdz.
Migrate, Sync, Manage Clouds Files in One Place
- • Migrate cloud files such as photos, music, documents from one drive to another, like Dropbox to Google Drive.
- • Backup your music, photos, videos in one could drive to another to keep files safe.
- • Manage all cloud drives such as Google Drive, Dropbox, OneDrive, box, and Amazon S3 in one place.
- • Sync clouds files such as music, photos, videos, etc., from one cloud drive to another.
Step 1 – Download Wondershare InClowdz and install it on your computer.
Step 2 – Launch the app and log in using the appropriate details. If you don’t have an existing account& then you need to create one first.

Step 3 – Click Migrate in the pane to the left of the homepage of the app. After this& select the source drive (Dropbox) and the target drive (OneDrive).
Step 4 – Follow the instructions on the screen to authorize both drives then click on “Authorize.”

Step 5 – Click on the source drive and select all the files that you plan to transfer. If you need all the files in the drive& click the box beside the drive.

Step 6 – Select the target drive and create a new folder if there is a need. After this& click on “Migrate” to begin the transfer process.
Conclusion
By now& you should know different ways to migrate Dropbox to OneDrive. We have shared details about the most popular processes. And hope you do well with your OneDrive.






 100% Secure
100% Secure