There is hardly any business or individual today that is not using cloud storage. We are all familiar with names such as Dropbox, Box, Google Drive, Microsoft OneDrive. What we are not familiar with is interoperability between these players. When the need arises, how does one migrate from Dropbox to OneDrive for Business, for example?
Reasons To Migrate Dropbox To OneDrive For Business
Dropbox is a trustworthy, reliable storage service that has been around for several years now and has a loyal following comprising both corporates and individuals. Anywhere you will find cloud storage integration, chances are you will drop Dropbox in the list of supported cloud storage services, making Dropbox rather ubiquitous.
On the other hand, Microsoft is more known for its Office and Windows platforms. Windows is the business world's operating system, and Office is the productivity suite of the business world. There is nothing like Microsoft Office. And then Microsoft brought cloud storage in the mix, with OneDrive for Business, previously known as SkyDrive (For Business). Microsoft cloud storage started making more sense with that integration over Dropbox, which is just cloud storage.
Reason 1: Integration
For one, OneDrive for Business comes included in Microsoft Office offerings. If not included, it is very well integrated with all Microsoft services and can be enabled with a plan. All documents in OneDrive for Business are available in all Microsoft apps for use. Have Excel files in OneDrive? Launch Microsoft Excel, and those files are there. Word documents? Launch Word and Word documents are there. Presentations? Launch PowerPoint and open your presentations stored in OneDrive for Business. Access databases? You got it. And everything stored in OneDrive for Business is available in Microsoft Outlook so that you can email anything to anyone at a moment's notice. The same goes for Microsoft Teams. OneDrive files can be accessed in Teams to share instantly. This level makes OneDrive for Business a lot more lucrative proposition than Dropbox, which does not have this integration that boosts productivity and saves time at work. On top of all that, OneDrive, a Microsoft product, is integrated into Windows and easily available as a tab in File Explorer by default!
Reason 2: Storage
For the price, OneDrive for Business trumps Dropbox. OneDrive for Business provides 1 TB of storage at a minimum in its business plans. Dropbox 1 TB will cost far more than OneDrive, considering paying that price for OneDrive will get you the entire Office suite included.
Reason 3: Office Suite
Microsoft Office is the holy grail of every business when it comes to business and office productivity. And that Microsoft Office license includes OneDrive with 1 TB storage. Why not use that? Why pay for Dropbox, then?
Reason 4: Email
Email is at the heart of all business communication, yes, even today with all the slacking and instant messaging, and yes, even with Microsoft Teams and Zoom. Email still rules the roost. And which email software is the most-used email software found in business environments? The answer is Microsoft Outlook. And OneDrive for Business is integrated with Outlook in a way Dropbox is not. Another win for Microsoft OneDrive for Business over Dropbox in a business environment.
Reason 5: Safety and Security
With Microsoft, you know your data is safe from physical damage and cyber-attacks. The data centers they use are guarded against weather and such calamities and direct human attacks and remote cyber-attacks. Microsoft is trusted by the largest corporations and several governments around the world. For the user frontend, Microsoft deploys strong encryption and provides two-factor authentication to secure access to your account. Microsoft uptime is desirable, too.
How To Migrate Dropbox To OneDrive For Business
As a Dropbox user, how to migrate Dropbox to OneDrive For Business? There are two ways to do it. Either you can swallow the pill and take the time to download everything from Dropbox and upload it back to OneDrive For Business, or you can use third-party tools such as Wondershare InClowdz to get the job done in minutes, if not seconds, completely online.

Method 1: The Download And Upload Method
You are likely 100% verse with this method, yet here goes for posterity and flow. Here is how to download from Dropbox and upload to Microsoft OneDrive For Business to migrate Dropbox to OneDrive For Business.
Download From Dropbox
Step 1: In a new browser tab, type https://www.dropbox.com in the URL bar and hit Enter key.
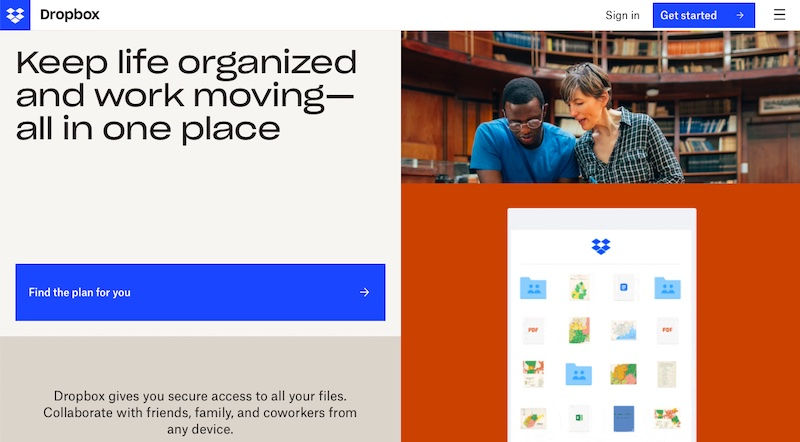
Step 2: Sign in to your Dropbox account
Step 3: Hold CTRL + A keys to select all files and folders in Dropbox if you are on a Windows computer, and Command + A keys if you are on a macOS computer.
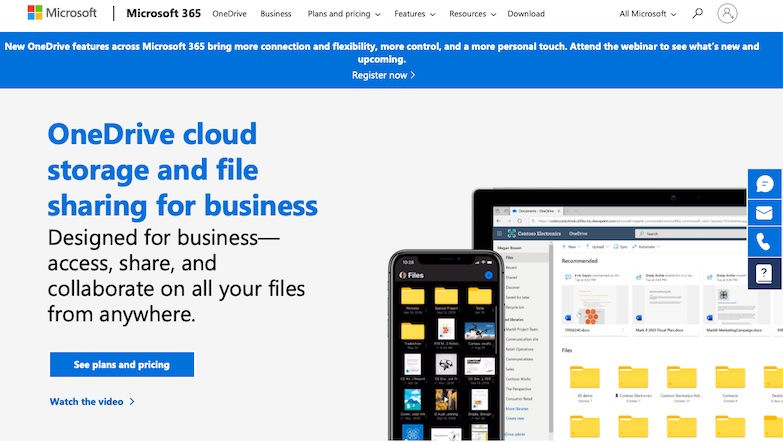
Step 4: Click Download to download the entire contents in a ZIP file.
Step 5: Unzip the file.
Upload To OneDrive For Business
Step 1: In a new browser tab, type https://www.onedrive.com in the URL bar and press the Enter key.
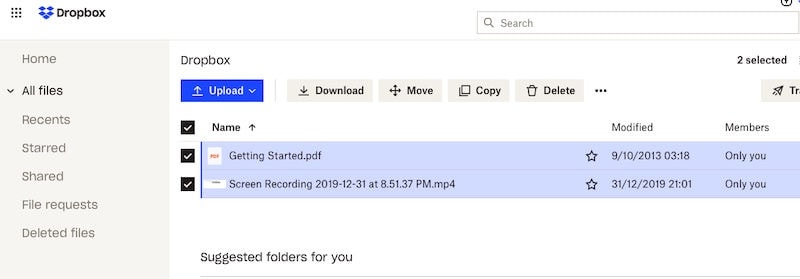
Step 2: Sign in with your Microsoft Office Business or Enterprise credentials. In other words, use your work credentials to sign in, so you are taken to OneDrive For Business.
Step 3: If you want to drop Dropbox contents in the root of OneDrive, proceed to the next step. Otherwise, if you're going to create a folder to upload Dropbox contents, create one now. You can use the buttons or right-click.
Step 4: Keeping the browser window open, bring File Explorer/ macOS Finder in the forefront and drag the contents of the unzipped file towards the browser window in the back, dropping the contents into the window with OneDrive open.
That's all there is to it. Wait for the upload to finish, and you'd have successfully migrated Dropbox to OneDrive For Business.
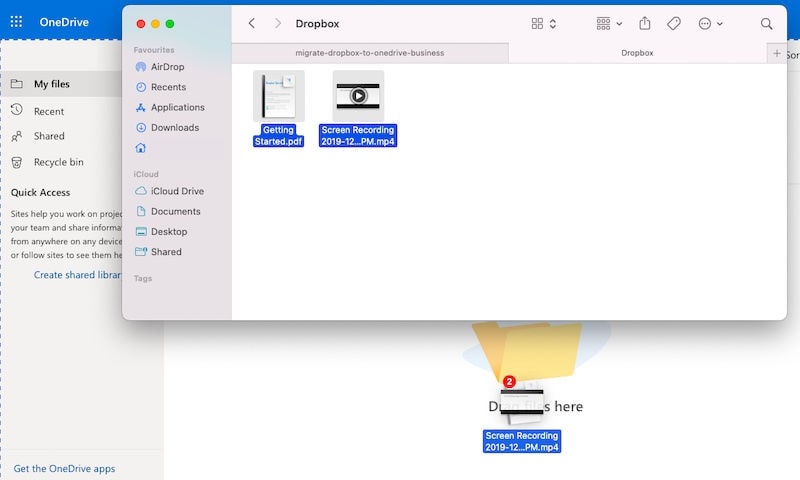
Method 2: Using Wondershare InClowdz
While the download and upload method works for casual and infrequent use, it is unproductive in general and especially so in a work environment. So what do we do? We use software designed specifically to make migrating/ syncing data between cloud drives intuitive and lightning fast. Produced by The Wondershare Company, the tool is called InClowdz.
Here's how to use Wondershare InClowdz to migrate Dropbox to OneDrive For Business easily and quickly.
Step 1: Get InClowdz from https://inclowdzapp.wondershare.com
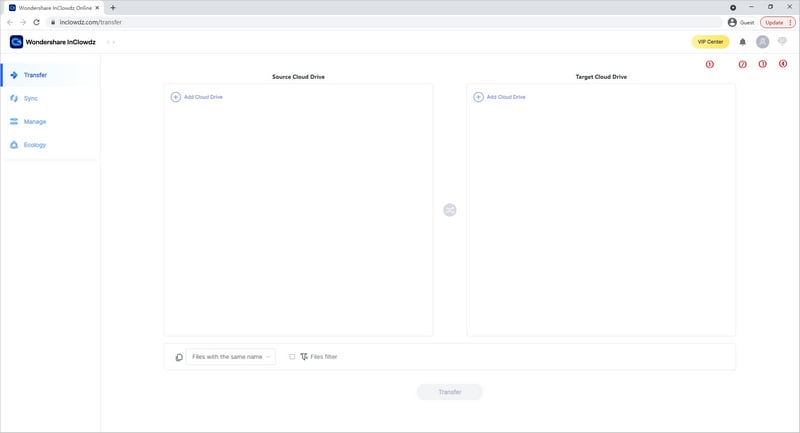
Step 2: The Transfer module (left sidebar) is already selected and raring to go. All you need to do is start adding your cloud drives. Under Source Drive, click Add Cloud Drive and add your Dropbox account by authorizing it.
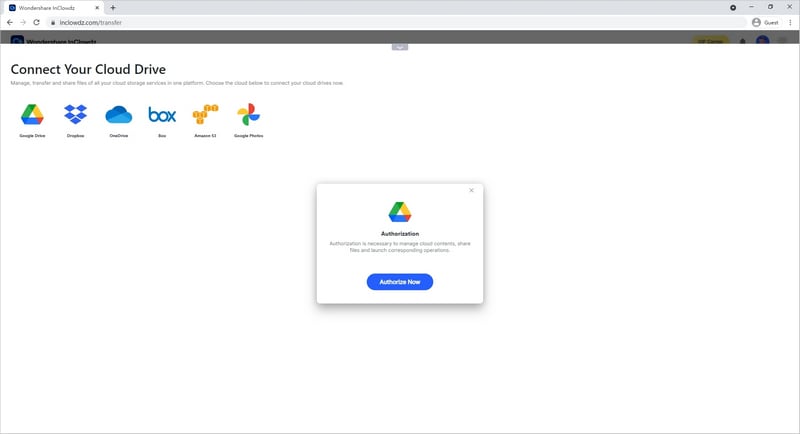
Step 3: Under Target Drive, click Add Cloud Drive and add OneDrive For Business account by authorizing it.
Step 4: On its own, InClowdz selects the entire drive to migrate/ sync and the root to put contents in. You may click on the drives (source and target drives you just added) and specify files and folders to migrate/ sync and the folder to migrate/ sync into. When done, click Migrate, and the process starts.

Wait for the process to finish. You will be notified when it is done.
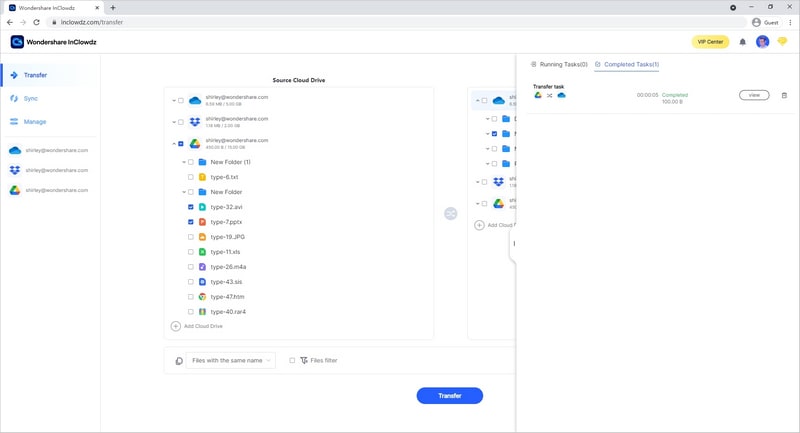
InClowdz runs everything online, so your data bandwidth is not utilized in this process. This has two advantages; it saves your data and time since all processing happens on InClowdzs lightning-fast servers.
Wait, There's More. What About Managing Cloud Drives?
Didn't we say InClowdz is the only tool you will ever need for your cloud drive syncing/ migrating requirements? That's because this nifty little tool also allows you to manage all data on the drives connected, like a pro. Here's how it is.
Step 1: Notice the sidebar on the left. It has three options - Migrate, Sync and Management. You have already added two cloud accounts to the app, so click Management, and you will see a list of performances. Alternatively, you can select the account from under Management. Accounts will show in a sidebar when connected.
Step 2: When a cloud account is selected, you will be able to see the contents of that drive to the right. Here, you can drag and drop content into this drive, or drag and drop content from this drive onto your computer, and the special part - you can send any file or folder from one account to another, with just one click.
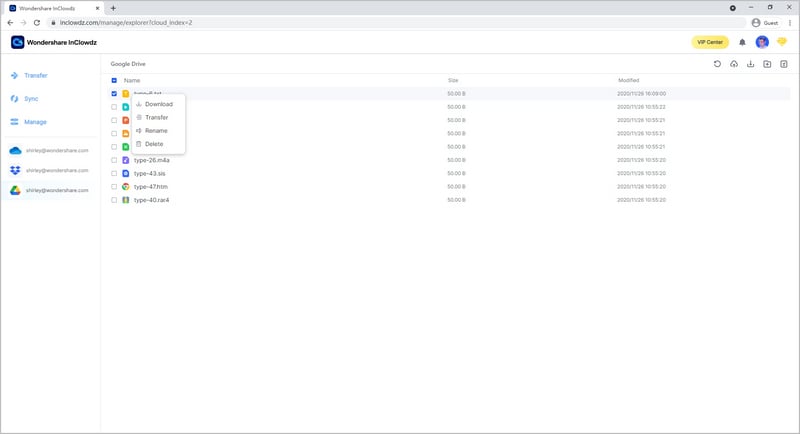
The management module is the defining feature of InClowdz - while the ease of syncing and migrating data between clouds works to save your time, this feature allowing you to manage data in your cloud accounts in one place, in one app, without the need to hop between apps from various providers is the feature that boosts your productivity and keeps you focused on your work. The ability to sync data between accounts in one click on the fly is the icing on the cake!
Conclusion
Dropbox is somewhat a closed platform when it comes to export options, where exporting data to another platform is concerned. You can either use the classic method of downloading from source and uploading to the destination, or you can use a smarter, easier-to-use software that gets the job done in seconds. If you are a power nerd, there is the method wherein you can use Microsoft Power Automate (Flow) to set up sync between Dropbox and OneDrive For Business, but why use that tedious to set up process when you can use a simple, nimble app that looks beautiful and gets the job done in seconds? Isn't work all about boosting productivity and saving time? InClowdz is where it is at. You won't get anything like this anywhere else.






 100% Secure
100% Secure