Cloud storage has impacted practically every area of our working and personal lives. Asides from the apps that make use of cloud storage& many individuals and businesses also make use of this technology. Amazon S3 and OneDrive are very popular cloud storage platforms.
The question is& “how do you sync Amazon S3 to OneDrive?” If you have this question on your mind& then this post was written for you. We will explain different ways to sync both drives and also compare the methods. This should be an interesting read so let’s dive straight in.
Table of Contents
Part 1: How to Sync S3 to OneDrive In Easiest Way
Using cloud storage comes with several advantages. Some of them include access to data remotely& collaboration& easy file sharing& data security& etc. Millions of people use Amazon S3 and Dropbox in different parts of the world. While you may meet the need of sync Amazon S3 to OneDrive.
We will be introducing you to an app known as Wondershare InClowdz. This app was designed to help you manage your cloud drives& migrate data from one drive to another& and sync drives.
One of the biggest benefits of InClowdz is that it is pretty easy to use. Because of this& you can sync drives on a single platform by following a series of easy steps. We have outlined the steps below for better understanding:
Migrate, Sync, Manage Clouds Files in One Place
- • Migrate cloud files such as photos, music, documents from one drive to another, like Dropbox to Google Drive.
- • Backup your music, photos, videos in one could drive to another to keep files safe.
- • Manage all cloud drives such as Google Drive, Dropbox, OneDrive, box, and Amazon S3 in one place.
- • Sync clouds files such as music, photos, videos, etc., from one cloud drive to another.
Step 1 – Open Wondershare InClowdz and log in using the appropriate details. If you are yet to have an account on InClowdz& quickly create one.

Step 2 – Go to the left pane of the InClowdz window and click on “Sync.”

Step 3 – Under the Sync tab& select the cloud drives that you want to sync. In this case& you will have Amazon S3 in the “Source Cloud” section and OneDrive in the “Target Cloud” section.
Step 4 – After choosing your cloud drives& follow the instructions provided to authorize each of the drives.

Step 5 – Click on the source drive& in this case& Amazon S3& and the target drive& OneDrive.

Step 6 – Click on the “Sync” button to begin the process. The process should be complete within a few minutes. You will see a message on your screen stating “Sync successfully.”

That’s how to sync Amazon S3 and OneDrive using Wondershare InClowdz. The process is pretty simple and easy to understand. Now& let’s look at the traditional way to sync both drives.
Part 2: How to Sync S3 to OneDrive by Download and Upload [Free]
The basic free method of syncing S3 to OneDrive is by downloading and uploading. What this means is that you’d first download the files from Amazon S3. After doing this& you will now upload them to OneDrive. By the mere sound of this& it must be a very rigorous and complicated process.
While it isn’t exactly complicated& it isn’t as straightforward as the InClowdz method. In this section& we will teach you how to download from S3 and upload to OneDrive. We have broken the process down into steps and modules below.
Module 1 – Downloading from Amazon S3
The first thing you should know about S3 is that files are stored in buckets. This is similar to what you know as “folders” in other drives. Downloading from S3 isn’t so difficult. Check out how to do it in the steps below:
Step 1 – Open the AWS Management Console and sign in using the appropriate account details.
Step 2 – On the homepage of S3& go to the “Buckets List.” Make sure that you know the bucket where the files you want to sync is located. Search for the bucket and open it.
Step 3 – When you locate the file that you want to download& select it and click on “Download.”
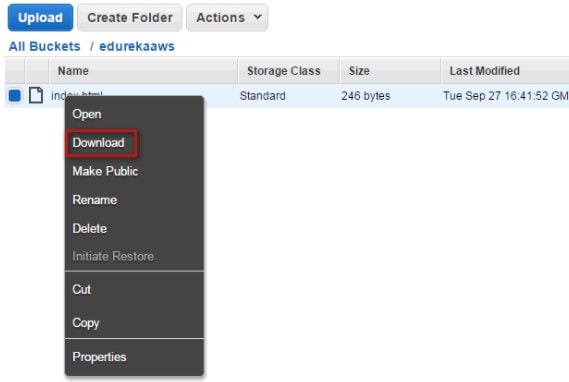
Another way to download a file in S3 is to click on the file and go to the “Action Menu.” Scroll through the menu and click on “Download.” You can also click on “Download as” if you want to change the file type. A final way to download files in S3 is to select the object and choose the “latest version.” After doing this& click on the “Download icon.”
Congratulations! You now know how to download from Amazon S3. Now& let’s look at the second module of how to sync Amazon S3 to OneDrive in a free way.
Module 2 – Uploading to OneDrive
There are two different ways to upload to OneDrive. You can make use of the “Drag and Drop” method or “Upload directly” from the OneDrive window. We will discuss both in this section. Before we go ahead& ensure that all the files you want to upload are in a single location.
Drag and Drop
Step 1 – Open OneDrive and log in using the appropriate details.
Step 2 – Open the location of the files that you want to upload to OneDrive.
Step 3 – Select the files that you want to upload.
Step 4 – Drag the selected files into the OneDrive window and drop them here. The files should begin to upload immediately. It may take some time depending on your network speed and the size of the files.
Direct Upload
Step 1 – Open OneDrive and log in using the right account details.
Step 2 – On the homepage of OneDrive& click on “Upload” and select “Files.”
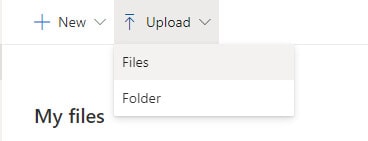
Step 3 – You will see a pop-up window. Navigate to the location of the files and select the files that you want to upload.
Step 4 – Click on “Open” after selecting all the files. You will see a message showing that the file has been uploaded.
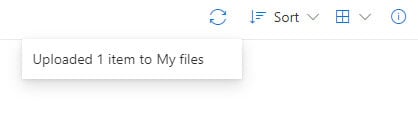
What if you want to upload the whole folder?
Step 1 – Click on “Folder” after clicking on “Upload.”
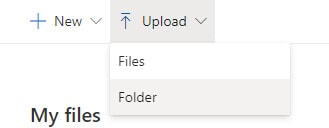
Step 2 – You will see a pop-up window. Navigate to the folder that you want to upload.
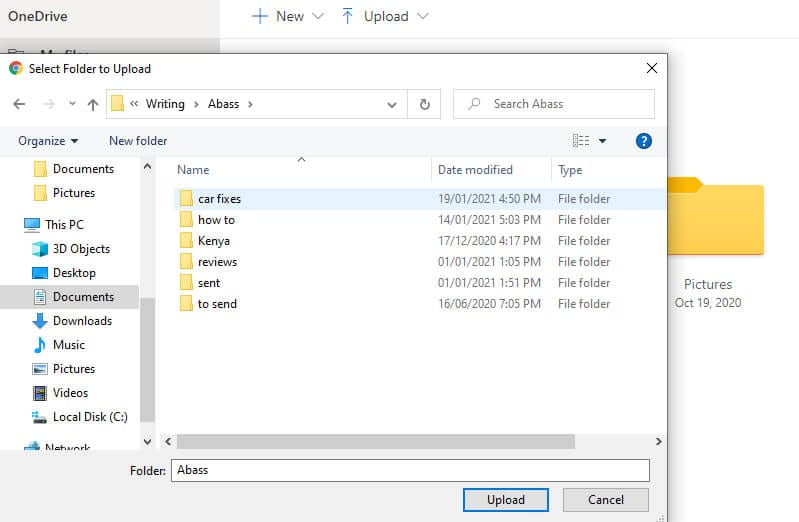
Step 3 – Select the folder and click on “Upload.” The upload should be complete within a few minutes depending on the size of the folder.
Part 3: Comparison of The Two Ways
Great& now you know how to sync Amazon S3 to OneDrive using two ways. The question is& which of these methods is better? This is what we will find out in this section.
| Wondershare InClowdz | Traditional Method | |
|---|---|---|
| Ease of use | This method is pretty straightforward. Nothing out of the ordinary. It just requires you to follow a few steps to complete the process. | With the traditional method& there is a lot of complication. First of all& downloading from Amazon S3 is not particularly a cool experience. A lot of twists and turns are involved. Then you have to go through the process of uploading to OneDrive. |
| Time consumption | Because of how easy the process is& you can complete the process very quickly. It doesn’t consume much time. | This method is highly time-consuming. It takes a lot of time to locate your files in S3. It also takes time to download and upload the files. |
| Number of platforms | You complete the whole process on a single platform. | Requires you to visit Amazon S3 for the first module of the process. After this& you have to open the OneDrive platform. |
| Data consumption | Since the process is done on a single platform& it consumes less data. | This process requires you to download before uploading. What this implies is that you are using twice your data to complete the process. |
Conclusion
There you have it& now& you can sync Amazon S3 to OneDrive using two methods. We suggest that you make use of Wondershare InClowdz since it is easier and faster to use.


 100% Secure
100% Secure