With Android, Google made Gmail and Google Drive household names. It didn't stop there. It extended Gmail and Google Drive for the work environment, too, with Google Workspace. Most people think of Google when they think of cloud storage and email. Yet, Microsoft continues to reign supreme when it comes to enterprises and corporates, and with good reason. There are convincing reasons to migrate Google Drive to OneDrive for Business, and here they are, along with ways to migrate it to OneDrive for Business.
Reasons To Migrate Google Drive To OneDrive For Business
Google Drive is a household name today owing to its integration with Gmail and presence on the Android operating system that Google owns. It is a trustworthy, reliable storage service. Both corporates and individuals love Google's benefits with Gmail and Google Drive for individuals and Google Workspace for business purposes.
Microsoft is not one to be brushed aside just yet. While Google might have championed the collaborative document work environment, Microsoft truly stepped up and brought Office 365, now Microsoft 365, its answer to Google Workspace. There is nothing like Microsoft Office still, for certain requirements, and being there for longer than Google, corporates rely on Microsoft Office. Email is a key requirement of corporates, and Outlook shines with its integration with calendar and reminders and scheduling along with email in one app. Here are reasons why to migrate Google Drive to OneDrive for Business.
Reason 1: Integration
On paper, it might seem that Google Drive wins the integration game, as everywhere you see the Sign In With Google button and Google is indeed available anywhere you can think of. Still, for corporate use, Microsoft is where the game is at. How? Microsoft is not just about email and cloud storage and office documents. It is so much more. It has Azure, SharePoint, Power Automate, and several other software and tools that corporates use daily for their various requirements, and OneDrive is available at the heart of all of that. Google is good. It has its suite, but beating Microsoft when it comes to power usage is tough.
Reason 2: Storage
For the price, OneDrive for Business runs circles around Google Drive. OneDrive for Business provides 1 TB of storage at a minimum. Google Drive starts with 30 GB.
Reason 3: Office Suite
Google championed online document collaboration with Google Drive for work, or Google Suite, or G Suite, or Google Workspace as it is known today. But, it is all online with no desktop apps still. While it serves corporates, it is still not as great as the venerable Microsoft Office suite with its desktop and mobile apps and online document collaboration, both on the web and through desktop apps. All of Office is tied together with OneDrive, so when OneDrive contains any document format that an Office app supports, that app can open it from within the app. It does not even need you to download the document on the device. You can browse OneDrive from within apps and open the documents.
Reason 4: Email
Email is still as important today as it was. Email is at the center of all corporate communication, even with instant messaging apps like Slack and video conferencing apps like Zoom and meeting and messaging apps like Microsoft Teams. And Outlook is the de facto email software used by corporates around the world. And OneDrive for Business is integrated with Outlook, just the way it is with other Office apps, with one difference. With Outlook, OneDrive allows you to pick any file or folder in OneDrive to attach to an email, unlike other Office apps wherein the app would only open the recognized format. Outlook is still the email king for corporates.
Reason 5: Safety and Security
Google and Microsoft take great steps to safeguard user data from attacks and offer front-facing measures such as two-factor authentication and password-expiry and strength policies that administrators can set.
How To Migrate Google Drive To OneDrive For Business
As a Google Drive user, how do you migrate Google Drive to OneDrive For Business? There are two ways you can do this. You can either download the contents of your Google Drive to your computer and upload them back to OneDrive for Business, or you can use third-party tools such as Wondershare InClowdz to get the job done smartly, in seconds, and completely online, without worrying about data consumed.

Method 1: The Download And Upload Method
You know this method too well. This is what we all do every day. Still, here is how to download from Google Drive and upload to Microsoft OneDrive For Business, step-by-step:
Download From Google Drive
Step 1: In a new browser tab, type https://drive.google.com in the URL bar and hit the Enter key.

Step 2: Sign in to your Google Drive account
Step 3: Navigate to the specific folder if you want to download only that part from your Google Drive, otherwise hold CTRL + A keys to select all files and folders in Google Drive if you are on Windows computer, and Command + A keys if you are on a macOS computer.

Step 4: Click the ellipses and select Download to download the entire contents in a ZIP file.
Step 5: Unzip the file on your computer.
Upload To OneDrive For Business
Step 1: In a new browser tab, type https://www.onedrive.com in the URL bar and press the Enter key. You can also order https://office.com to be taken to the Office Portal, from where you can sign in and navigate to OneDrive using the menu at the left.

Step 2: Click the top-right corner button to sign in with your Microsoft Office Business or Enterprise credentials. In other words, use your work credentials to sign in, so you are taken to OneDrive For Business.
Step 3: If you want to drop Google Drive contents in the root of OneDrive for Business, move on to the next step, but in case you want to create a folder to upload Google Drive contents into, create it before proceeding. You can use the buttons or right-click.
Step 4: Keeping the browser window open, bring File Explorer/ macOS Finder to the front and drag the contents of the unzipped file towards the browser window in the back, dropping the contents into the window with OneDrive open.

That's it, now wait for the upload to complete to finish migrating Google Drive to OneDrive For Business.
Method 2: Using Wondershare InClowdz To Migrate Google Drive To OneDrive For Business
How about we use software designed specifically to make migrating and syncing data between cloud drives intuitive and cakewalk? The download and upload methods are a tried and tested method, and it always works reliably and gives you a local copy of your data should you wish to have one. But it is slow, eats your data allocation, and is unproductive, more so in a work environment. The tool is called InClowdz and is a product of The Wondershare Company.
Here's how to use Wondershare InClowdz to migrate Google Drive to OneDrive For Business in just a few clicks.
Step 1: Get InClowdz from https://inclowdzapp.wondershare.com
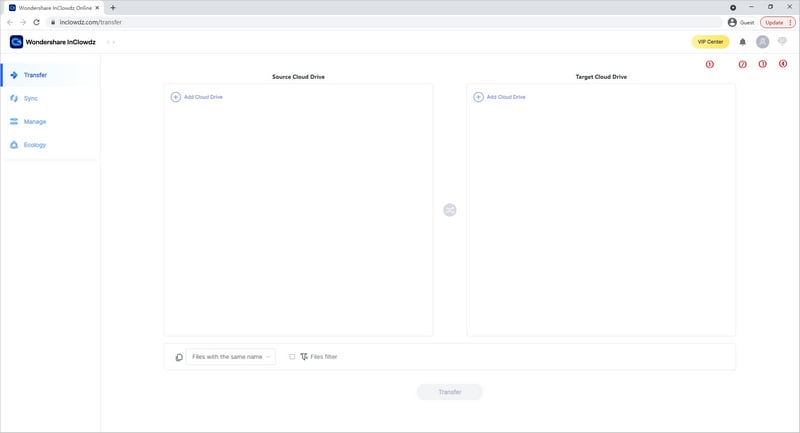
Step 2: The Migrate module in the left sidebar is pre-selected, ready for you to start adding cloud drives. Under Source Drive, click Add Cloud Drive and add your Google Drive account by authorizing it.
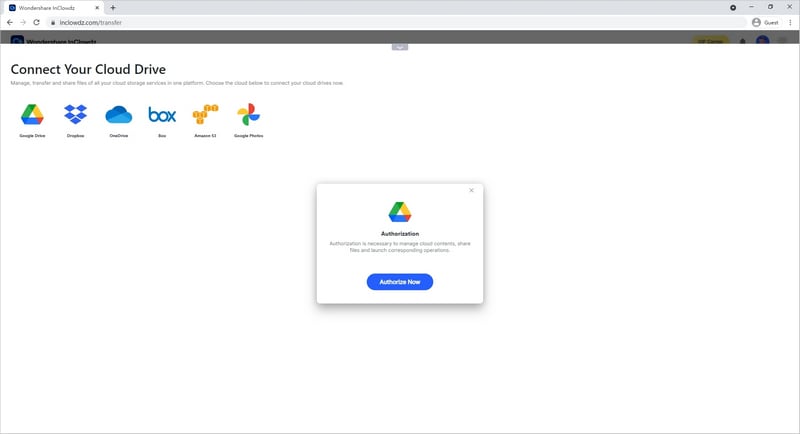
Step 3: Under Target Drive, click Add Cloud Drive and add OneDrive For Business account by authorizing it.
Step 4: You may click the checkmark beside the newly added drives to select all contents in the drives or click on the drives (source and target drives you just added) and specify files and folders to migrate/ sync and the folder to migrate/ sync into. When done, click Migrate, and the process will begin, all-online, without using your internet data allocation.

Wait for the process to finish. You will be notified when it is done.
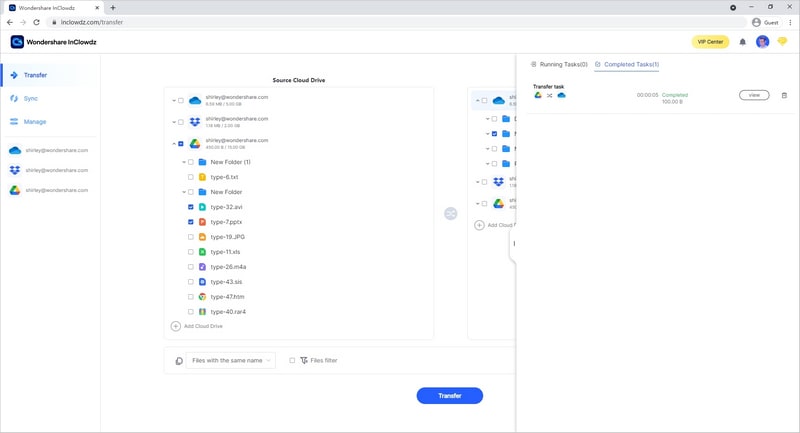
InClowdz runs the entire migration process online, so your data allocation is not used up in this process, saving your data bandwidth and time since all processing happens online on InClowdzs servers.
How About Managing Cloud Drives In One App?
InClowdz not only makes it easy for you to migrate and sync data between cloud drives, but it also allows you to manage all data on the drives connected. Here's how it is done:
Step 1: The sidebar on the left has three options - Migrate, Sync and Management. You already added two cloud accounts to the app during steps to migrate Google Drive to OneDrive for Business so that you can see those accounts under Management. Alternatively, you can click Management, and you will see a list of performances.
Step 2: After selecting an account, you will see the contents of that drive. You can perform everyday operations such as creating, copy, renaming, delete and even drag and drop content into this drive, or drag and drop content from this drive onto your computer.
And there is one more thing - you can send any file or folder from one account to another with just one click, like this:
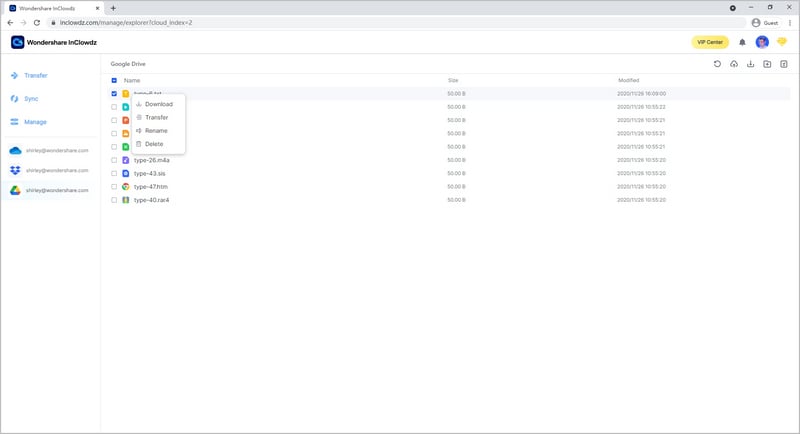
The management module is one of the differentiating features of InClowdz. While you might be able to get cloud services that allow you to sync and migrate with relative ease, there is nothing like InClowdz out there for its sheer reliability and the ease of syncing and migrating data between clouds. The feature to manage data in your cloud accounts in one place, in one app, without hopping between browser tabs or apps from various providers is one feature that catapults your productivity and helps you stay focused at work by taking the donkeywork off your hands.
Conclusion
Google Drive single-handedly led the adoption of cloud storage, both at the individual level with Google Drive, Gmail, and Android and at the corporate level with Google Workspace, offering online document collaboration and 30 GB storage for email and data. But Microsoft provides a better value proposition with OneDrive for Business; it gives 50 GB inbox storage with Outlook, 1 TB storage for data in OneDrive for Business, along with the bevy of Office apps and other productivity and power-user apps that a corporation needs/ might need. Quite simply, it is a more rounded offering, and it makes sense to migrate Google Drive to OneDrive for Business. How you do it is up to you. If you are a casual user who moves data between drives infrequently, you may get away with doing that in the old-school download and upload way. Still, suppose you are a power user whose daily work involves working with multiple cloud drives. In that case, it makes sense to opt for a more professional offering – Wondershare InClowdz - designed to make the task of migrating and syncing data between cloud storage easier and as simple as it can be.






 100% Secure
100% Secure