Google came into the limelight by way of its search engine and has since developed a vast ecosystem of services and apps that enable you to do almost anything you may want to do online. The Google search engine is the first step to the internet for most of us today. There is Gmail& short for Google Mail& that started as invite-only and has now become omnipresent. Most of all& this empire is free for users. Generous amounts of storage are offered for free& and for most people& this is all they need. So why would you want to transfer from Google Drive to Microsoft OneDrive?
Table of Contents
Part 1: Reasons to Shift from Google Drive to Microsoft OneDrive
If You Use Microsoft Office
That sounds like rhetoric& but yes& not everyone on the planet uses Microsoft Office. There are several equally capable solutions out there& from the cross-platform and excellent LibreOffice that can be run even on Linux operating systems to the feature-rich Zoho that is a great alternative to the venerable Microsoft Office suite with full collaboration support and apps on mobile and desktop platforms as well as the cloud. Then there is& you guessed it& Google. Google has its own cloud-based apps to replace Microsoft Word& Excel& and PowerPoint for you& and& yes& for free.
Yet& businesses and most educational institutions rely on and use Microsoft Office& and you cannot go wrong with Microsoft Office. For years& Microsoft has offered Office as a SaaS& short for Software-as-a-Service. This brings down the upfront cost of Microsoft Office dramatically and has made the adoption of Office even easier and manifold. What is more& Microsoft bundles 1000 GB of storage in OneDrive free to Microsoft Office subscribers& per user. If you are using two licenses for business use& you are effectively enjoying 2TB of storage free.
So& if you use Microsoft Office already& it makes sense to migrate your Google Drive contents over to Microsoft OneDrive to utilize better the generous amount of storage provided by OneDrive.
If You Are Looking for Something More Private
We all know that if you are not paying for your data& someone else is. And Google is arguably the single-largest tracker on the planet. This does not mean Microsoft is an angel& but on the internet and between Microsoft and Google& privacy is relative. Since you pay for an Office subscription and effectively for OneDrive& you can be sure that you are not a sitting duck out there& and you have righted the corporation is bound to protect. It cannot be found peeping into your data and selling your data out to the highest bidder.
Plain Old Storage Space
Google Drive offers a generous 15 GB versus 5 GB that Microsoft OneDrive offers for free. However& you are looking to migrate because you are most likely paying for an Office subscription in one way. So& since you are paying for Office anyway& you can use the 1 TB offered by OneDrive versus the 15 GB by Google Drive.
Separation Between Business and Personal Documents
You may not be a paying customer and user of Microsoft Office. Still& you can consider an OneDrive subscription and moving your data from Google Drive to Microsoft OneDrive to create separation between your personal and business/ professional lives.
If you have an Android device& you will most likely be using it with your personal Google Account& and all your apps on the phone will interact with the free 15 GB storage offered by Google Drive in your personal account. You can now create a folder structure in your Google Drive and be mindful of what document and file go into which folder& but that is not a very smart thing to do. A better thing would be paying a little for OneDrive and keeping your business data and personal data separate.
And that is where Microsoft shines& since the moment you look at paying for OneDrive& instead of going for just OneDrive& one can go for the cheapest Microsoft 365 plan and get a terabyte (1000GB) of storage along with.
Part 2: Migrate Google Drive To OneDrive Using Wondershare InClowdz [Easiest]
Google provides a utility called Google Takeout that allows you to sync and copy all your Google Drive data to OneDrive automatically without intervention. But what if you want something more comprehensive& something that offers you more control and something that you can use every day to keep more than just your Google Drive in sync with OneDrive?
Wondershare InClowdz is a cloud-based service that allows you to migrate data between your cloud accounts easily and provides an option to manage your cloud account as well. Here are steps to migrate Google Drive to OneDrive using Wondershare InClowdz:
Migrate, Sync, Manage Clouds Files in One Place
- • Migrate cloud files such as photos, music, documents from one drive to another, like Dropbox to Google Drive.
- • Backup your music, photos, videos in one could drive to another to keep files safe.
- • Manage all cloud drives such as Google Drive, Dropbox, OneDrive, box, and Amazon S3 in one place.
- • Sync clouds files such as music, photos, videos, etc., from one cloud drive to another.
Step 1: Visit the Wondershare InClowdz website here:
Step 2: Sign-in or create a new account if you are new to InClowdz.

Step 3: Click the Migrate module.
Step 4: Add your Google Drive account and OneDrive account. Use Google Drive as a source account and OneDrive as a target account.

Step 5: You will need to authorize your cloud accounts.

Step 6: Once authorized& you can click the source Google Drive account to choose files and folders you want to migrate to target OneDrive account. You can create a new folder in your target OneDrive account so you can have all files and folders migrated from Google Drive in one place in OneDrive.

Step 7: Click Migrate to start the migration process.
Part 3: How to Migrate Google Drive to Microsoft OneDrive: 2 Methods
There are two distinct ways& almost equally easy& depending on some factors that shall be detailed below that you can use to move all your data from Google Drive to Microsoft OneDrive.
Method 1: For Windows Computers
This method works best if you have a Windows computer& and you do not have a lot of data to move from Google Drive to OneDrive.
Step 1: Open File Explorer and log into your OneDrive from the left sidebar.
Step 2: Open your web browser. If it is Internet Explorer/ Microsoft Edge& click the 3 dots below the close button (X) and go to Settings. If you are using Firefox& go to the hamburger menu below the (X) button and go to Options. If you are using Chrome& click the 3 dot menu below the (X) button and click Settings.
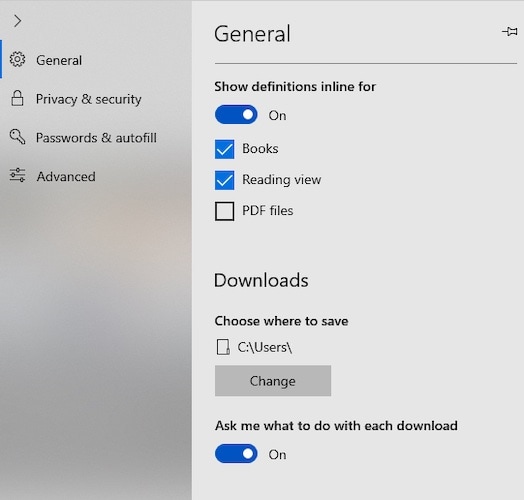
Step 3: If you are using IE/ Microsoft Edge& in Settings& click General and scroll down to find Downloads. In Options& on Firefox& click General to the left and scroll down to find Files and Applications. In Chrome& under Settings& click Advanced on the left and select Downloads.
Step 4: Change the location of downloads to your OneDrive. You can also create a folder in OneDrive if you want.
Step 5: Now& log into your Google Drive the way you do or visit https://drive.google.com for direct access to your Google Drive.
Step 6: Select all files by pressing CTRL + A. At the top right-hand side& click the 3 dot menu and select Download.
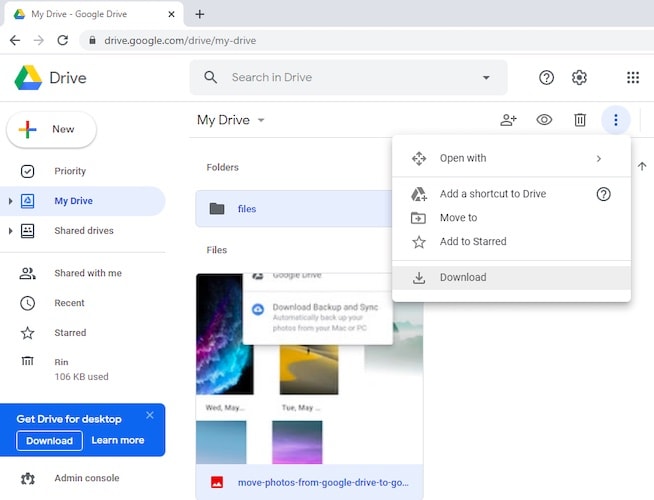
Google Drive will now start creating a ZIP of your files and folders& and depending on the amount of data& after some time& you will see that a ZIP containing your Google Drive data is in your OneDrive.
What About OneDrive For Business/ Microsoft 365 Accounts?
By default& on a Windows computer& you will most likely be logged in to an @outlook.com address& that provides for a personal OneDrive account with 5 GB of space& unless you have a work computer logged into your Office 365 work email address.
If you would like to use an Office 365/ Microsoft 365/ OneDrive For the Business account with OneDrive on your Windows machine& here are the steps to add that account to your OneDrive in File Explorer on Windows.
Step 1: Select the OneDrive icon in the System Tray on your Windows taskbar and choose Settings.
Step 2: Select Add an account in the dialog box that pops up and log in using your Office 365/ Microsoft 365 email credentials.
Step 3: Finish the setup wizard& and your OneDrive for Business account will be attached below your OneDrive in File Explorer.
Method 2: For Non-Windows Computers
If you are on a Mac or a Linux operating system-enabled computer or have a large amount of data to move& this method will work better. This method utilizes the GDPR-related functionality enabled by Google to allow users to export their data and take with them anytime. Only& Google decided to push some steroids into this functionality and make it one of the best& fastest ways to export your Google data to other services and your devices.
Step 1: Visit Google Takeout here: https://takeout.google.com. This is a direct link& but the service resides under Data and Personalization that can be found by visiting Manage Your Google Account if you click your display picture at the top-right corner on any Google service such as Gmail or Google Drive.
Step 2: The first thing to do here is to click Deselect All. This is so that no unnecessary data gets copied over to your OneDrive storage that you do not need.
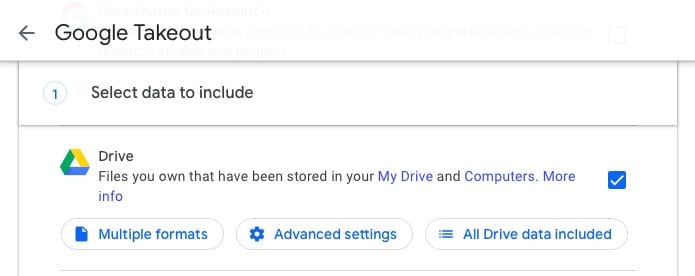
Step 3: Now& scroll down and select Google Drive. Scroll down further and select Google Photos& too& while you are at it.
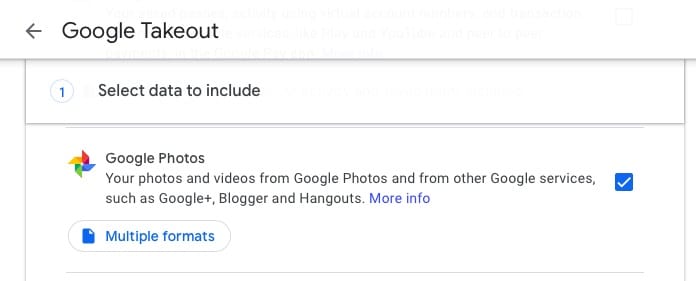
Step 4: Scroll till the end and select the Next Step.
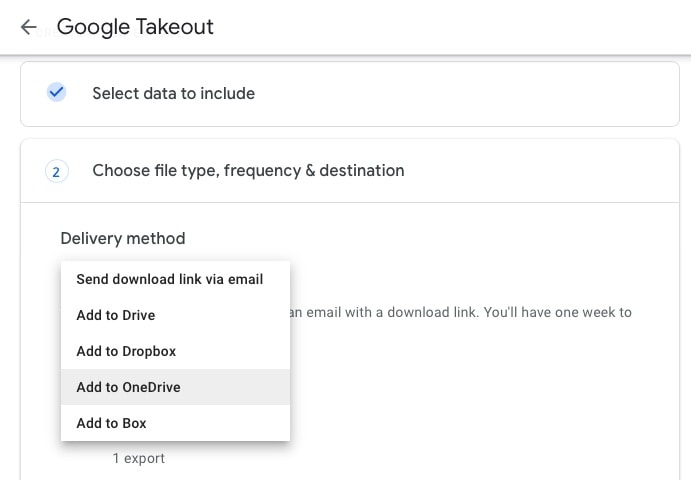
Step 5: In the next option to choose the File type& frequency& and destination& select the delivery method as Add to OneDrive.
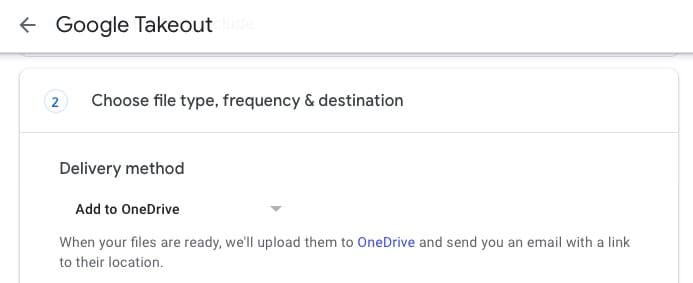
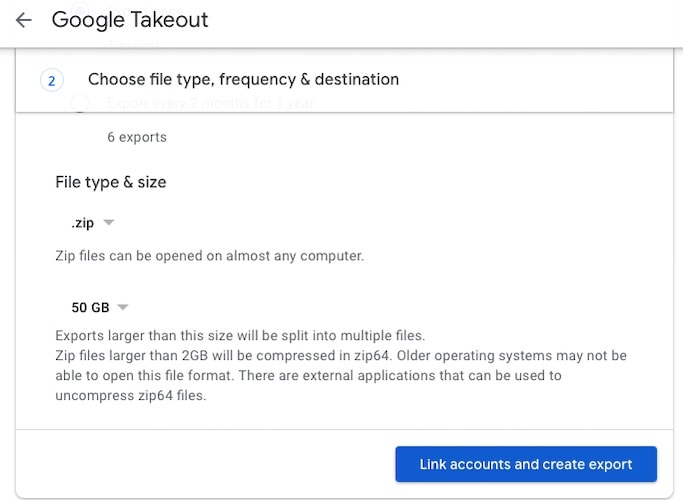
Step 6: Once this is done& select file type as ZIP and export size for file split to be 50 GB.
Step 7: Click Link Accounts and Create Export.
This will take you to your OneDrive login& wherein you will be asked to grant permission to Google to access your OneDrive. Provide permissions. Once your export is created& Google will email you and also put all that data upon your OneDrive for you& automatically.
Conclusion
Transferring and migrating data from Google Drive to Microsoft OneDrive is surprisingly easy& regardless of platform. Best of all& these methods are straight from the horse’s mouth& as they say& with no third parties in between& no other tools necessary& besides the ones you already have - your desktop and your web browser.






 100% Secure
100% Secure