Both OneDrive and Dropbox have shown us that they are top-notch cloud storage platforms. Since we are in an age where storage space is significant& you’re likely going to need at least one. There are several reasons why you may need to migrate OneDrive to Dropbox.
In this post& we will show you how to transfer files from OneDrive to Dropbox. In the final section& we will provide you helpful Dropbox using tips. These tips will make you enjoy the best benefits of Dropbox.
Table of Contents
Part 1: How to transfer from OneDrive to Dropbox in One Click
Not everyone is comfortable with the traditional troublesome method. This method will appeal to you.
It involves making use of an app known as Wondershare InClowdz. With this app& you can migrate data across different cloud accounts on the same platform. It also allows you to manage data on existing cloud storage accounts and sync data from different accounts. This must be very appealing already& so let’s teach you how to use it.
Migrate, Sync, Manage Clouds Files in One Place
- • Migrate cloud files such as photos, music, documents from one drive to another, like Dropbox to Google Drive.
- • Backup your music, photos, videos in one could drive to another to keep files safe.
- • Manage all cloud drives such as Google Drive, Dropbox, OneDrive, box, and Amazon S3 in one place.
- • Sync clouds files such as music, photos, videos, etc., from one cloud drive to another.
Step 1 – Download Wondershare InClowdz to your PC and install it.
Step 2 – Create an account if you don’t have one already. Sign in using the appropriate account details.

Step 3 – Click on “Add Cloud Drive” to choose the cloud accounts you want to add. Add the source cloud drive (OneDrive) and the target cloud drive (Dropbox).

Step 4 – Follow the on-screen instructions to authorize both accounts.

Step 5 – Click on the source drive and select all the files that you need to transfer. If you want to transfer all the contents to the OneDrive account& click on the box beside the cloud.
Step 6 – Select your target folder by clicking on Dropbox. You can set up a new folder here if you like.

Step 7 – Start transferring the files by clicking on “Migrate.”
Part 2: How to Transfer Files from OneDrive to Dropbox in Traditional Way?
There is no direct method of transferring files to Dropbox from OneDrive. The only way to achieve this aim is by first downloading the files from OneDrive then uploading them to Dropbox. This method is very efficient& even though it seems a little complicated.
We will break it down into steps so that you can understand the process better. Let’s begin by showing you how to download from OneDrive.
Step 1 – Open OneDrive in your web browser on your computer.
Step 2 – You will see all your files on the homepage of OneDrive. If you have them in folders& you can open the folders to access the exact files you want to move.
Step 3 – Ensure that you have created a folder where you will store the files you download on your PC.
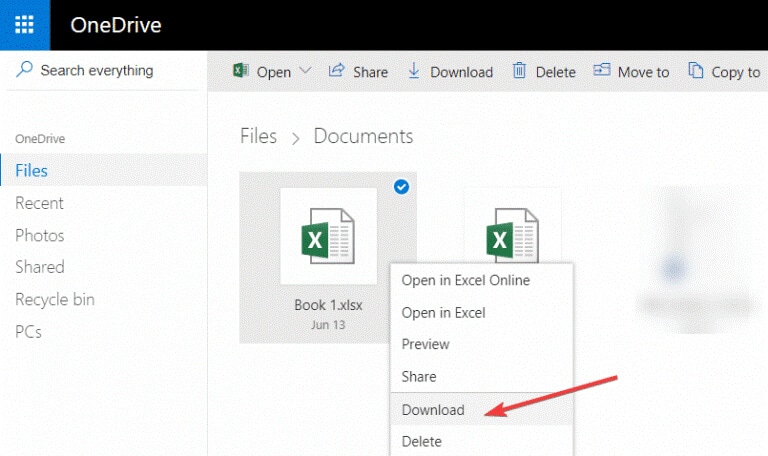
Step 4 – Right-click on the exact file that you need to download. This gives you a list of options regarding what to do to the file& including Download. Click Download to get the file on your computer.
That’s all you need to do to download a file from OneDrive to your PC. Note that the speed of the process depends on two factors. The first is the strength or quality of your internet connection. Another factor is the size of the file you are downloading.
While this process is very efficient& it has a single challenge. It is time-consuming& especially when you have to move multiple files or huge files. In such cases& it could take hours.
Now& let’s show you how to upload the files to Dropbox. This concludes the process of OneDrive to Dropbox migration. There are two ways of uploading to Dropbox:
- Drag and drop method
- Upload button
Drag and drop method
This method is quite simple and requires you to drag the files you want to upload over the Dropbox window. You can then drop it here& and it uploads immediately. Check out the steps below:
Step 1 – Open your file explorer to the exact location of the file you want to upload.
Step 2 – Open Dropbox in your preferred browser. Sign in to your account using your log in details.
Step 3 – If you have a specific folder on Dropbox where you want to drop the file& open that folder.
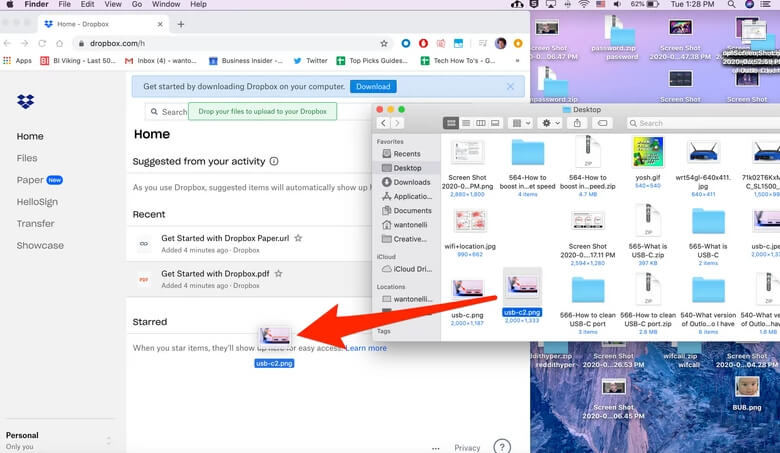
Step 4 – Drag the file from the file explorer window to the Dropbox window. Release your mouse button to drop the file. Once you do& the upload begins automatically.
Upload Button
If you are not comfortable using the first method& you can use the upload button. Many people use this option when uploading multiple files.
Step 1 – Log in to your Dropbox account. This takes you to the homepage.
Step 2 – You will see a list of options& including the “Upload Files” options& towards the right corner. Click on this option to open the file selection window.
Step 3 – Select the files you need to upload to your Dropbox account and click Open.

Step 4 – After deciding where you want to save the file in your Dropbox& click Upload. The process begins immediately.
Congratulations!!! You have just moved files from OneDrive to Dropbox. That wasn’t so difficult& was it? Now& let’s look at some Dropbox using tips.
Part 3: Dropbox Using Tips
If you only use Dropbox to store away files and share them& you are underutilizing this immense resource. Dropbox isn’t just a cloud storage service; it offers you a lot more. These tips will give you control of your Dropbox& help you save time& and make you more productive.
Tip 1 – Request files easily
Dropbox has a File Request feature that enables you to request and receive all kinds of files. This feature works for people that don’t use Dropbox as well. Check out the simple steps to enjoy this benefit.
a. Open Dropbox and log in.
b. Go to the sidebar on the left and click on File Requests.
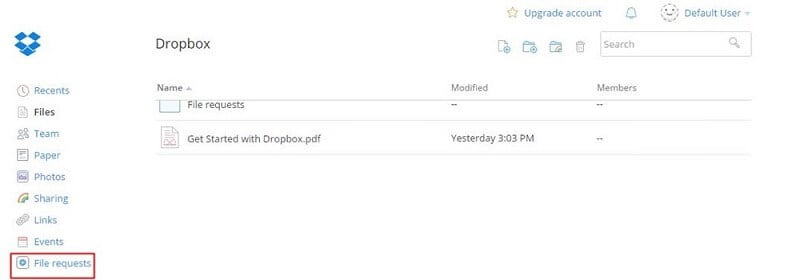
c. Click on “Create a file request.”
d. Write the description of the request& then click Change folder.” After this& click Next.

e. Copy the link provided and share it with the individual you are requesting from. You can also provide their emails to send it directly via Dropbox.
Tip 2 – Preview different file formats
There are times when you get files from your friends or team members& and you can’t open them. This is mostly because of compatibility issues. If your computer cannot open them because you don’t have the software& upload them to Dropbox.
Dropbox allows you to preview many file types& including PNG& SVG& PDF& AI& BMP& PSD& and many others. It also allows you to edit sheets& presentations& and docs. Preview and edit files using these steps.
- Open any of the files in Dropbox.
- You will see a preview window. Click the arrow beside the Open button.
- Select any of the Microsoft tools to work on the file.
Tip 3 – Re-access deleted shared folder
There are times when you mistakenly delete a folder or leave one that is shared. Dropbox still allows you access to such folders. Take the following steps:

- Go to the sidebar on the left and click on Sharing.
- Check for the folder you need to re-join& then click Add.
Tip 4 – Check file activities
You can check the recent activities of files in your Dropbox. This makes it easy to continue working on files. It also allows you to download& share& or comment on such files.
Conclusion
Now you know how to migrate OneDrive to Dropbox. The process is very simple and straightforward. We have also shared a few Dropbox tips to help you get the best of this cloud storage system. If you have any questions& you can drop them in the comments section.






 100% Secure
100% Secure