I always store my data on Google drive. However& I have successfully carried out this process in the past some times. But last week& Google Drive backup and sync does not work on big Sur. I tried several techniques& but none of them work for me.
I have to carry on this task as it was my job& so I began searching for the right solution. In this survey& I found that there have been many complaints about problems in Google backup and sync on Big Sur. This allows me to go for more research& and I finally found the right technique that I am going to share with you here.
Table of Contents
Part 1: Why Google drive Backup and Sync not working on macOS Big Sur?
It causes inconvenience when you are regularly backing and syncing up your data& and all of a sudden& this process ceases to take place anymore. In this scenario& it becomes necessary to find the root cause of the problem rather than go for any online fix that can further deteriorate the situation.
This is so because you can even corrupt your data. There are a lot of other complications that you have to go through. Even sometimes& the fix is simple& but we try too hard.
If the same is your case and your Google Drive backup and sync stop working on big Sur& the possible causes for the same are
- An update is pending: There are many cases when the new version is available for download. In this case& you do not go for the update and try using the old version. This prevents Google Drive backup and sync on macOS Big Sur. In this case& you can install the latest version to fix the issue.
You can do this by clicking the Apple icon present on the top-left of your screen& followed by clicking About this Mac. You will be provided with a new window. In this& you have to click on the Software Update. If the update is available& you will be informed of the same. You can proceed ahead with it to possibly fix the issue.
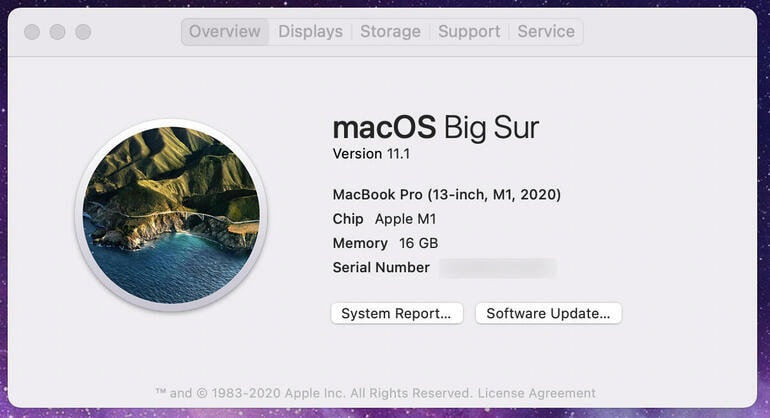
- Storage Space full: Google Drive offers its users 15 GB of free storage space. Once this space is fully occupied& the Update and Sync on Google Drive ceases to take place. In this case& you are either required to empty the storage space or go with more storage through various paid storage plans as per your requirement.
- Network Issue: This is the factor that most of us do not take into consideration. Although you are working online and the speed of the internet is good enough. But the moment you begin the process of backing up and syncing Google Drive on macOS big Sur& there comes a network issue. In this case& check the network connections or wait for the internet speed to restore properly.
- The third-party app has stopped any task access to the Drive: Various third-party antivirus programs cease this process. Although it is basically done for security reasons& sometimes it affects normal functioning too. In this case& turning off third-party apps will do the job for you.
- Corruption in the app data: If the app data gets corrupted& it can cease the normal process of uploading and syncing.
- Proxy Settings: Sometimes& even the current proxy settings prevent upload and syncing to Google Drive on macOS big Sur. In this case& disabling the proxy connection will do the job for you.
You can easily disable the proxy settings by clicking on the Backup and Sync icon available on the menu bar. Now click on the three dots and select Preferences from the given options.
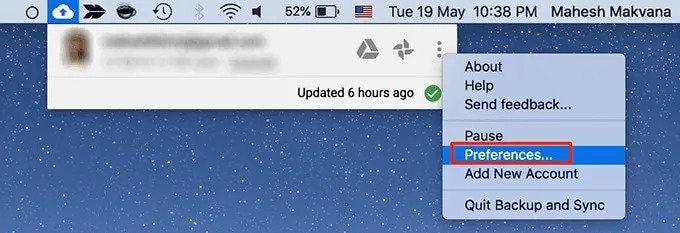
Now click on the Settings present on the left sidebar& followed by the Network Settings that is present on the right-side.
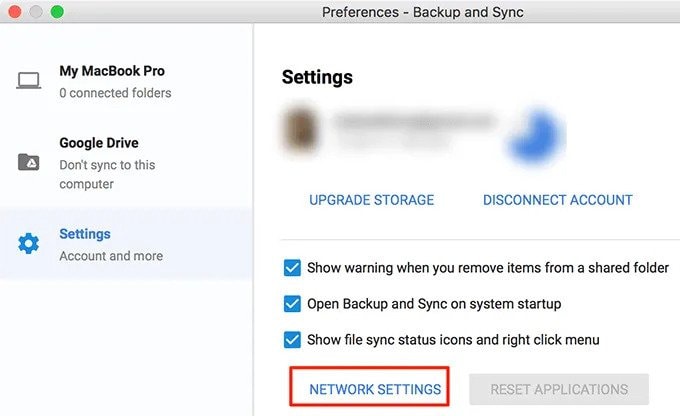
You will see the Direct connection option under the Proxy settings& enable it& and the sphere will be filled with the blue color. Finally& click on Ok at the bottom.
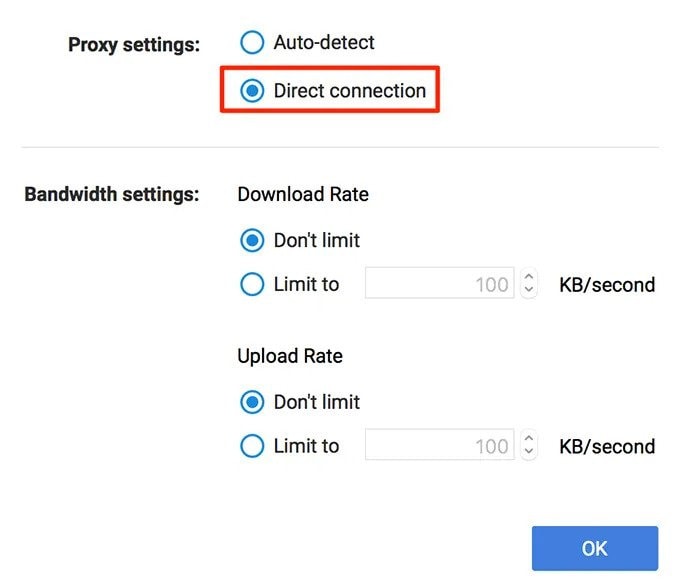
- Latest Macbook: The previous MacBooks uses intel chips that use X64/X86 architecture& but M1 uses mobile ARM architecture. So the possibility is there that the app is not optimized for the new architecture yet. If this is your case& you will get the error Error: 8B227910 on the Mac M1 model.
Part 2: Use another way to upload the file on Google Drive
Well& there are many ways to upload files on Google Drive. You can use the traditional techniques for the same& but if they cease to work& you can go with Wondershare InClowdz. Wondershare InClowdz is a dedicated cloud migration and management solution. It let you easily migrate data from one cloud storage platform to another. It let you sync data between different cloud storage platforms. You can manage all cloud storage platforms in a single place& and that too with proper safety.
This means you can easily upload& download& and manage all files on Google Drive. You can also migrate various files from other Drives to Google Drive. You can also sync Google Drive files with other Drives. Most of all& you are going to enjoy unlimited data traffic between different cloud storage platforms.
To upload the file on Google Drive& you are required to follow some simple steps.
Migrate, Sync, Manage Clouds Files in One Place
- • Migrate cloud files such as photos, music, documents from one drive to another, like Dropbox to Google Drive.
- • Backup your music, photos, videos in one could drive to another to keep files safe.
- • Manage all cloud drives such as Google Drive, Dropbox, OneDrive, box, and Amazon S3 in one place.
- • Sync clouds files such as music, photos, videos, etc., from one cloud drive to another.
Step1: Install and login to Wondershare InClowdz
Install Wondershare InClowdz on your Mac and create a new account. If you already have the one& you can access it by filling in credentials like id and password.

Step 2: Add Google Drive
Now go to the management module and add a Google Drive account. This is required if you are using Wondershare InClowdz for the first time or in case you haven’t added it before. For adding an account& you have to click on the add cloud drive option. You will be asked for authorization. All you need to do is to click on the Authorize Now:

Once your cloud storage account (Google Drive here) is added successfully& it will appear like this.

Step 3: Upload Data
Once Google Drive is added successfully& you can upload as much data as you can& provided you have enough storage space on your Google Drive account.
Once the uploading or sync process is completed& you will be informed by Wondershare InClowdz about the same.
>
Once the data is uploaded successfully& you can add files and folders& rename& copy& move or delete files and folders in your Google Drive. You can do this all through Wondershare InClowdz itself.
Note: The time taken to upload files will solely depend upon the size of the data to be uploaded and the internet's speed. More speed and lesser data mean lesser time and vice versa.
Conclusion:
If your Google Drive backup and sync is not working on Big Sur& you can easily find out why by applying the knowledge provided to you in this resolute dossier. You can then make the necessary modifications or fixes accordingly. This is so because sometimes it is a general case& and it does not demand some tech-savvy to fix the issue. In most cases& you will be able to fix the issue. But still& if you can't fix the problem& the best way to upload or sync data to your Google Drive is through Wondershare InClowdz. This is so because it provides you with an easy upload and sync to various cloud storage platforms and provides you with easy management of all cloud storage accounts on a single platform.






 100% Secure
100% Secure