Google Drive is one of the popular cloud storage platforms that allow you to backup your crucial data on the cloud. It offers you 15GB of free cloud storage space. But the cloud storage remains of no use if it does not serve the purpose.
Yes& we are talking about Google Drive Downloading. If your Google Drive download is not working or your Google Drive download link is not working& it is of no use. To solve this issue& you must use the right technique to prevent data loss. This resolute dossier is all about fixing the issue through various tested techniques.
Table of Contents
- Solution 1: Restart the Computer
- Solution 2: Check the internet connection
- Solution 3: Clear Cookies
- Solution 4: Reset Google Chrome settings
- Solution 5: Try a different browser
- Solution 6: Check Ad-blockers and Antivirus
- Solution 7: Use Incognito Mode
- Solution 8: Reinstall the Google Chrome
- Solution 9: Use InClowdz to Download Google Drive Files and Manage your Cloud Drives
Solution 1: Restart the Computer
If your download from Google Drive is not working& the first and the best thing you can do is restart your computer. This will help to fix various issues that are preventing such normal functions. The chances are high that you will easily download your files from Google Drive after the restart.
Solution 2: Check the internet connection
If your Google Drive download button is not working or your Google Drive file download is not working& you can check the internet connection. In this case& if you are using a WiFi connection& you have to disconnect the router cable from the router. You can reconnect it later to see if the issue is fixed or not. If not& you can reset the router.
On the other hand& if you are using the cellular network connection& check the signal strength if it is OK. If it is not OK& restart your Smartphone. If still& the problem exists& contact your service provider.
In most cases resetting the router or restarting the mobile phones solves the problem.
Solution 3: Clear Cookies
If too much cache data or cookies are accommodated& they create interference in the normal functioning. In this case& clearing cookies can fix the Google Drive download folder not working or the Google Drive file download not working.
For this& you have to go to Google Chrome and select More Tools. It will be present in the menu in the upper right corner. Now click Clear Browser Data and select All time from the given time range options. Now check the boxes that are present in front of the Cookies and other site data. Also& do the same for Cached images and files. Once selected& click on CLEAR DATA.
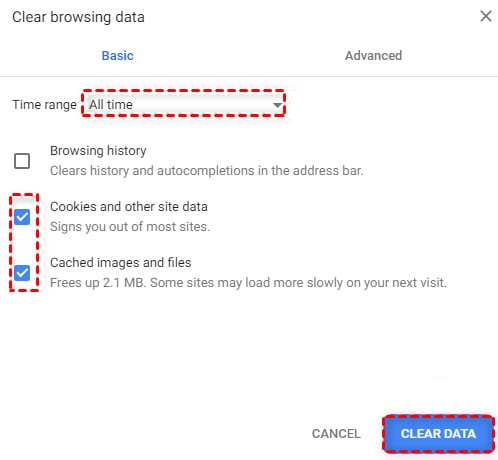
Solution 4: Reset Google Chrome settings
An incorrect extension or setting is also one of the reasons why you are not able to download from Google drive. In this case& you can reset the Google Chrome settings. This will only log you out from your account and does not cause any harm to your data.
To Reset the Google Chrome settings& you are required to click on the Menu followed by Settings. Now scroll to find the Advanced option. Once found& click on it to display more settings.
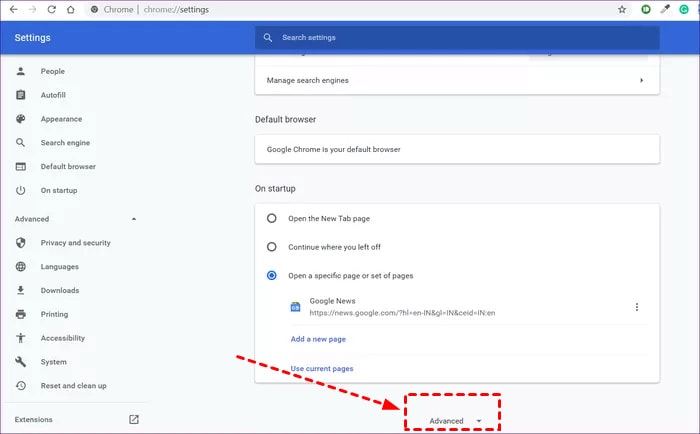
Now go to the Reset and clean up option followed by a click on Restore settings to their original defaults. Once done& click on Reset to confirm your action.
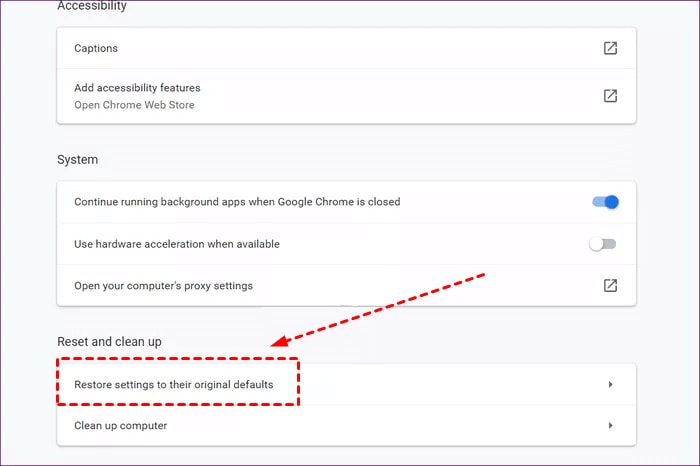
This will fix a lot of issues& and you can now possibly download from Google Drive.
Solution 5: Try a different browser
Sometimes there is an issue with the browser itself. In this case& you can update the browser by clicking on the Help in the browser menu and then selecting About Google Chrome. The browser will automatically download the latest version for you. What all you need to do is to click on Relaunch after the browser is updated.
In most cases& the problem will be fixed& but you have to switch to another browser if not. This is so because sometimes there is a problem with the browser itself. In this case& trying another browser will do the job for you.
Solution 6: Check Ad-blockers and Antivirus
Sometimes the ad-blockers and third-party extensions are responsible for files not downloading properly. In this case& you can fix the issue by disabling the ad-blockers or recently downloaded third-party extensions.
In another case& If you are using an antivirus on your computer. It can become a possible cause of downloading not working properly. In this case& you can fix the issue by temporarily disabling the Antivirus.
Solution 7: Use Incognito Mode
When nothing seems to work& you can go with incognito mode. Incognito Mode is a private mode. You can open this mode by selecting the new incognito window by clicking on the three dots present at the top-right corner. For downloading a specific file or folder& right-click on the file that you want to download and select Share from the menu.
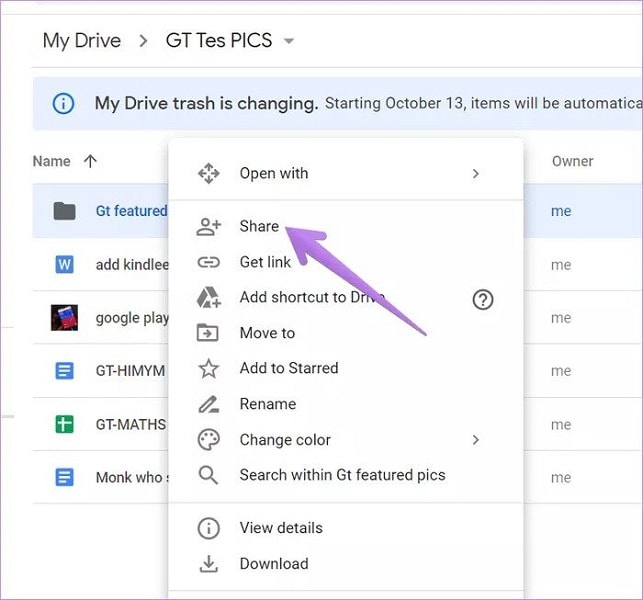
Now go to the get link section and select Change to anyone with the link. Now you have to copy and paste the link in the incognito window to download the file.
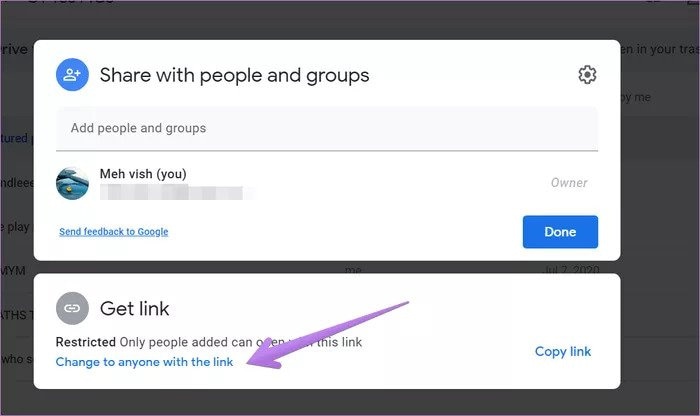
Solution 8: Reinstall the Google Chrome
Sometimes& the best way to make Google Drive works better is to uninstall the current and reinstall new from Microsoft. Although this process will take some time& It is one of the best solutions to go with. It will also prevent you from doing any damage to your files.
Solution 9: Use InClowdz to Download Google Drive Files and Manage your Cloud Drives
If your Google Drive download is not working properly even after using the solutions presented above& you can go with Wondershare InClowdz.
It is a dedicated cloud migration and management solution. You can easily upload& download and manage files and folders in Google Drive using Wondershare InClowdz. It provides you an option to transfer files from various other cloud Drives to Google Drive. You can also sync the data from Google Drive to various other Cloud Drives. Most of all& you can enjoy unlimited data traffic between different clouds.
For downloading data from Google Drive& you have to follow some simple steps.
Migrate, Sync, Manage Clouds Files in One Place
- • Migrate cloud files such as photos, music, documents from one drive to another, like Dropbox to Google Drive.
- • Backup your music, photos, videos in one could drive to another to keep files safe.
- • Manage all cloud drives such as Google Drive, Dropbox, OneDrive, box, and Amazon S3 in one place.
- • Sync clouds files such as music, photos, videos, etc., from one cloud drive to another.
Step 1: Install and log in to Wondershare InClowdz
Install Wondershare InClowdz on your PC and create a new account. If you already have the one& you can proceed ahead by simply signing in.

Step 2: Add Google Drive
Click Management from the menu and click the cloud storage (Google Drive) that you want to manage. You will be able to see the information.

You will be asked for Authorization. Grant permission by clicking on the Authorize Now button.

Step 3: Download Files
Click on Google Drive and select the file or the folder that you want to download. Now right click on the chosen file& and you will be provided with various options. Select Download from the given options& and you are done.
You can also go with Rename& Migrate or Delete options as per your choice.
Note: The time taken to download the file to the selected location will depend upon both the internet speed and the file size. More size and lower the speed will increase the time taken to complete the process and vice versa.
Conclusion:
Google Drive is one of the best cloud storage platforms that let you create a backup of your data. It also provides you easy access through various devices. But the difficulty arises when you are not able to download files from Google Drive. In this case& you can go with various solutions that are offered to you in this guide. In most cases& the first 8 solutions will do the job for you. Still& if you cannot download data from Google Drive& Wondershare InClowdz is the one you can go with. It is one of the best solutions that let you download data from Google Drive. It also allows you to manage Google Drive along with various other cloud storage platforms in one place.






 100% Secure
100% Secure