Google Drive is one of the most famous cloud storage services in the world today. People use it for both individual and business purposes. This service comes with several features and also supports many other third-party apps.
Some folks have two or more Google Drive accounts for several reasons. When you are in this position& it is best to sync these accounts. The question here is& “how do you sync two Google Drive accounts?”
We will attempt to answer this question in this post by showing you different methods. Without further ado& let’s dive straight in.
Table of Contents
Part 1: Sync Multiple Google Drive Accounts in One Click
There are always several ways to solve the problem. However& people tend to prefer using the easiest method. If you are one of such individuals& then introduce you to a simple way to sync 2 Google Drive accounts.
This involves using an app known as Wondershare InClowdz. You can achieve so much with this app& but the major advantage lies in the “ease of use.”
Wondershare InClowdz allows you to sync multiple cloud drives on a single platform. It also makes it easy to migrate files from one cloud drive to another. Finally& you can manage the files on a cloud account easily using Wondershare InClowdz. Examples of management operations include upload& delete& download& etc.
Migrate, Sync, Manage Clouds Files in One Place
- • Migrate cloud files such as photos, music, documents from one drive to another, like Dropbox to Google Drive.
- • Backup your music, photos, videos in one could drive to another to keep files safe.
- • Manage all cloud drives such as Google Drive, Dropbox, OneDrive, box, and Amazon S3 in one place.
- • Sync clouds files such as music, photos, videos, etc., from one cloud drive to another.
Now& let’s show you how to sync multiple Google Drive accounts using Wondershare InClowdz.
Step 1 – Download the app and install it on your PC.
Step 2 – Launch the app& then provide the appropriate sign-in details to log in.

Step 3 – Click on “Sync” in the pane that sits to the left of the screen.

Step 4 – Add the source and target cloud drives& then follow the instructions provided to “Authorize the Clouds.” In this case& the two Google Drive accounts will be the source and target drives.

Step 5 – Select the two accounts that you want to sync and then click on “Sync.”
The process begins immediately and should round-up within a few minutes. That’s all there is to using Wondershare InClowdz to sync 2 Google Drive accounts.
Part 2: Sync Multiple Google Drive Accounts by Share
This method is a little more complicated than the first. You should know that Google will not allow the syncing of more than 2 accounts on a desktop. This method involves using the “Share” feature on Google. It allows you to grant permission to a second account to access folders on the main account. We have broken down the process into steps below:
Step 1 – Choose the Google Drive account that will be your reference or main account. It is from this account that you will sync every other one.
Step 2 – Provide your login details for the account you just chose as “main” and then press enter.
Step 3 – Click on “create folder” to set up a new folder in the drive account. After doing this& provide a unique name for that folder. This is important for easy identification in the future. One of the easiest ways to do this is to make use of your email address. This is because each Google Drive account is attached to a specific email address.
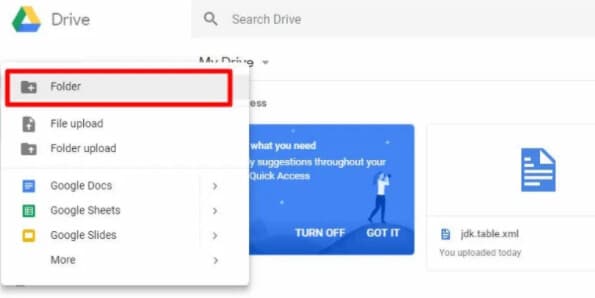
Step 4 – Now& choose the files that you need to sync within the main Drive account. Move these files into the folder that you just created and named. If you want to sync the whole drive& select all the files and move them to this folder.
Step 5 – After you move all these files to the folder& your dashboard should be spotless. It is important to double-check the new folder to be sure that the files moved there successfully. After you crosscheck& return to your dashboard by clicking “My Drive.”
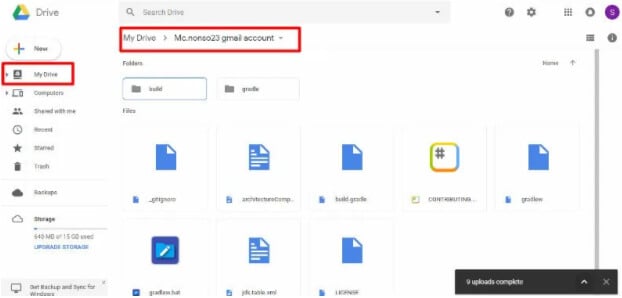
Step 6 – Now& right-click on the folder containing all the files that you just moved. This will give you a list of options. Click on “Share.”
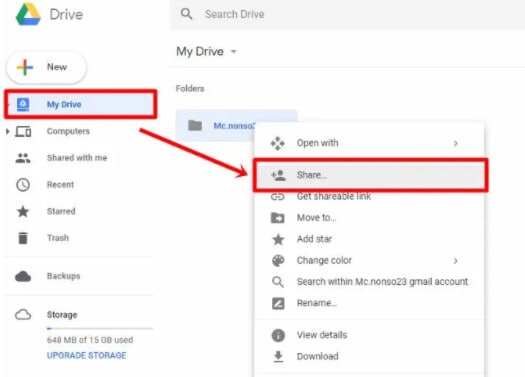
Step 7 – A dialog box asks you to provide the email address of the receiving account. Type in the email address of your main Google Drive account. You must settle all the permissions before you click on “Send.” Such permissions include write& organize& and read. When you do this& you can do anything with the files present in the folder. The beauty of this process is that you can add another account if you like.
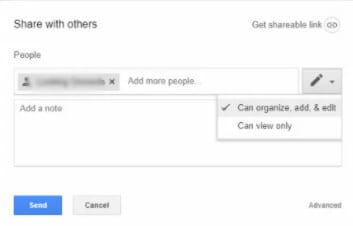
Step 8 – After clicking “Send&” you will receive an email from Google with a request to access this folder. Log into your main account to view this. It is always best to do this via a different browser or private or incognito tabs. Check the image below to see the kind of email that you are going to receive.
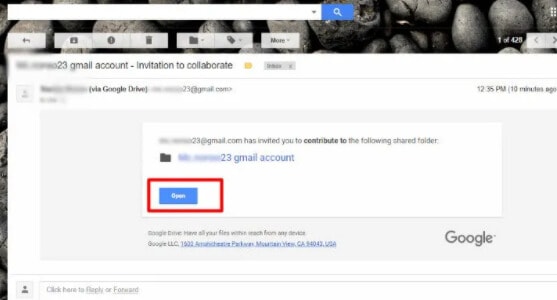
Step 9 – Click “Open” to go to your Google Drive account. When you get here& click “Shared with me” in the pane by the left to open the “Shared With Me Folder.” Here& you will see the folder containing all the files you put in from the other Google Drive account. “right-click” again and select “Add to my drive.”
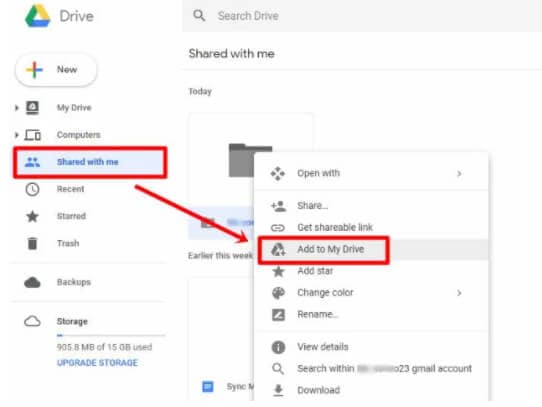
Step 10 – There you go& the folder is now present in your main account. This means that you can sync the content of this account with that from your main account. You can always share folders across both accounts.
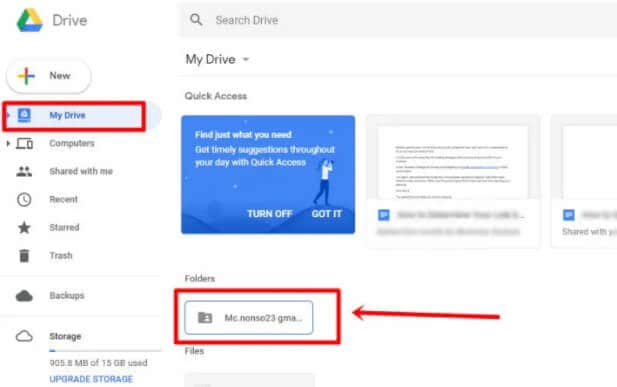
Part 3: Sync Multiple Google Drive Accounts by Download and Upload
Is the method in Part 2 is too difficult or complicated? There is still another way to sync more than one Google Drive account. Many people regard this method as the traditional method.
The method is split into two processes. Firstly& you need to download from one Google Drive account. Secondly& you will be uploading the files to the second Google Drive account. Though this may seem long and time-consuming& it is pretty straightforward.
Here’s how to sync multiple Google Drive accounts using the download and upload method.
Downloading from the first Google Drive account
Step 1 – Open Google Drive in your web browser and sign in using the appropriate account details.
Step 2 – Go to “My Drive” and select the folder or files you need to sync.
Step 3 – Right-click anywhere on your selection to see a list of menu options. Scroll down to “Download” and click on it.
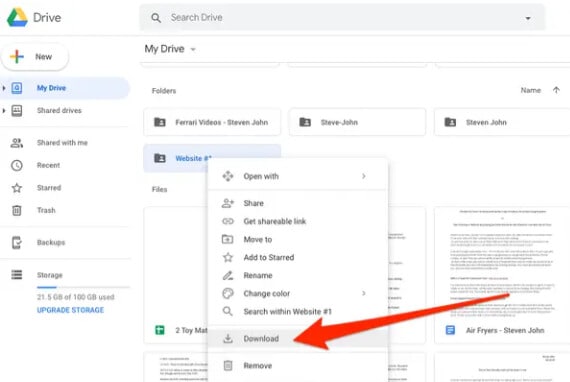
Step 4 – The process begins immediately. Its speed will depend on your internet network and the size of the files.
Uploading the files to the second Google Drive account
You can do this in two ways. Either using the drag and drop method or the “New” button. Here’s how to use the drag and drop method:
Step 1 – Open the new Google Drive account and login using the right details.
Step 2 – Select all the files that you want to upload.
Step 3 – Drag the selection using your mouse pointer to the Google Drive account window. The files will begin to upload immediately.
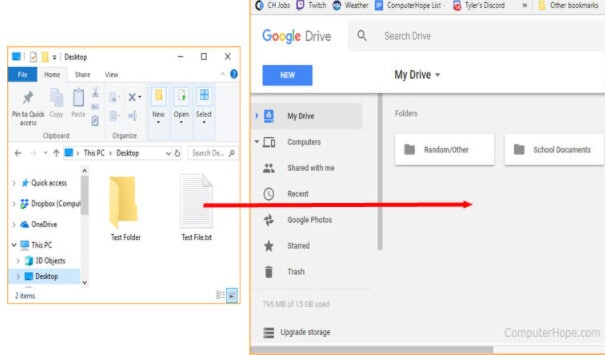
Check the steps below to use the “New” button:
Step 1 – Open the Google Drive account and log in.
Step 2 – Click on the “New” button and select either “File” or “Folder” upload.
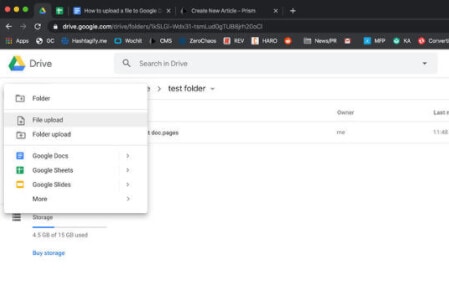
Step 3 – This takes you to a window to select the files you want to upload. After selecting the files& click on “Open.” They will begin to upload immediately.
Part 4: Comparing the Three Ways
Now that you understand “multiple Google Drive accounts sync” using various methods let’s compare. The first method (Wondershare InClowdz) is the automatic method& while the other methods are manual. Check the table below for our comparison.
| Features | Automatic/One-Click Method | Manual Method |
| Speed | Using Wondershare InClowdz is obviously faster. This is because the whole process is carried out on a single platform. | Both methods require you to use multiple platforms. As such& they are highly time-consuming. |
| Ease of use | This process is simple and straightforward. Even a novice can make use of Wondershare InClowdz. | The processes here& especially using “Share&” requires a bit of expertise. Not everyone can make use of these processes without learning them first. |
| Number of accounts | You can sync multiple accounts with no restrictions using this method. | Google only permits you to sync two accounts using the Share on the Desktop method. If you have to sync more accounts& it will take a lot of time and effort. |
Conclusion
Congratulations& now you know how to sync multiple Google Drive accounts using different methods. We suggest that you make use of Wondershare InClowdz since it is quick and easy. Do you have any questions? Drop them in the comments section below.


 100% Secure
100% Secure