OneDrive is among the most popular cloud storage accounts on the planet today. This service is owned by Microsoft and comes installed on every Windows 10 computer. The question here is this& “what if you have two OneDrive accounts?”
The appropriate thing to do in this case is to sync 2 OneDrive accounts. Are you thinking about how to achieve this? It’s not as difficult as it seems.
In this post& we will show you how to sync multiple OneDrive accounts using several methods. Let’s dive straight in.
Table of Contents
Part 1: Sync Multiple OneDrive Accounts in One Click
There is always an easy way to go about tasks like this. In this case& you will be using a one-click method known as Wondershare InClowdz. Wondershare InClowdz is an app that is designed to make the use of cloud storage services easier.
Migrate, Sync, Manage Clouds Files in One Place
- • Migrate cloud files such as photos, music, documents from one drive to another, like Dropbox to Google Drive.
- • Backup your music, photos, videos in one could drive to another to keep files safe.
- • Manage all cloud drives such as Google Drive, Dropbox, OneDrive, box, and Amazon S3 in one place.
- • Sync clouds files such as music, photos, videos, etc., from one cloud drive to another.
For example& this app makes it easy to manage your cloud files on a single platform. This means that you can upload& download& delete& and share files on a cloud account using Wondershare InClowdz. The app also makes it possible to migrate files from one cloud storage account to another.
Finally& you can sync two or more cloud accounts on Wondershare InClowdz. What this implies is that you can make use of this method to sync multiple OneDrive accounts. Here’s how to do it& broken down into simple steps:
Step 1 – Download Wondershare InClowdz and launch the app on your PC.
Step 2 – Provide the appropriate details to log in. If this is your first time using the app& then take a few minutes to create an account.

Step 3 – Move the mouse pointer to the window's left pane and click on “Sync.”

Step 4 – Select the cloud drives that you want to sync. In this case& that will be OneDrive for both the source and target cloud drive categories. After doing this& ensure that you follow the instructions on the screen to authorize the accounts.

Step 5 – Click on the source drive and the target drive to select them. After this& click on sync to begin syncing both clouds. Soon you will have synced both OneDrive accounts. Let’s check out other methods below.
Part 2: Sync Multiple OneDrive Accounts by Share
We have described one method above& which& for most people& is the easiest method available. However& if this method is not available& there are other methods that you can use. One such method is syncing multiple OneDrive accounts using the “Share” function.
This process is also straightforward& even though it requires some form of expertise. Once you get it right& you can have the content of different OneDrive accounts in a single location. Here’s how to do this in steps:
Step 1 – Open OneDrive and sign in to your second OneDrive account.
Step 2 – Create a new folder on your dashboard. You can do this in two ways. The first is to click on “New” at the top-left edge of the page. When you do this& click on “Folder” from the drop-down menu. A second method is to right-click anywhere on your dashboard& and you will see a list of options& click on the folder& and create a new folder immediately. When the folder is created& rename it.
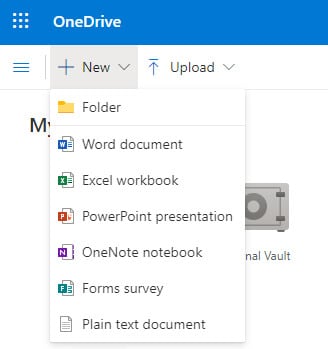
Step 3 – Move all the files and folders in your OneDrive account into this folder. Ensure that you double-check to see that the new folder contains the files and folders you moved.
Step 4 – Click on the new folder to select it to see several options. Select the “Share” option.
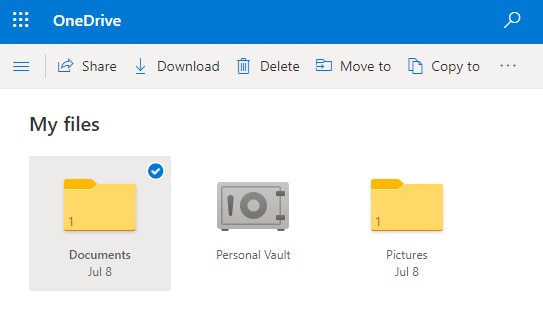
Step 5 – Provide the email of your primary or original Onedrive account.
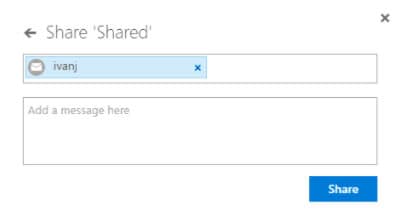
Step 6 – Since you shared the folder with yourself& you will need to open the primary Microsoft account to accept the invitation. To do this& log into your primary OneDrive account.
Step 7 – After accepting the shared folder& you will view it from your primary OneDrive account. This means that you can view it in the OnrDrive folder in the file browser on your computer. You can also see it when you go through your web browser. As such& you can view and manage files in your secondary account.
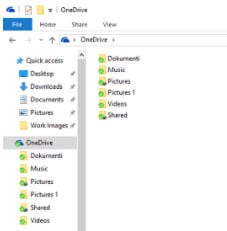
Great job! Now you can sync 2 OneDrive accounts easily on your computer. Let’s see the final method in the next section.
Part 3: Sync Multiple OneDrive Accounts by Download and Upload
This is the final method that we will be discussing in this post. Just like the previously discussed methods& it is also simple. The only challenge here is that it is time-consuming and requires some up and down movements.
All you need to do here is first to download the files from one account. After doing this& you can upload them to the next folder. This is also known as the traditional method of syncing files across two OneDrive accounts. There is an advantage of this method& which is that you can selectively sync files.
To make it easy to understand& we will split the process into two. Here’s how to download files from OneDrive:
Step 1 – Open OneDrive in your web browser and login using the appropriate details.
Step 2 – Go to your dashboard to select the files that you want to download. You can either download a single file& multiple files& or a whole folder. If you want to download a single file& hover the mouse cursor over the folder and click on the checkbox. After this& click on Download at the top of the window. Another method is to right-click on the file and click on download.
Step 3 – Since you want to sync the whole account& we suggest selecting all the files and folders. To do this& press CTRL + A or CMD + A& depending on whether you are using Windows or Mac.
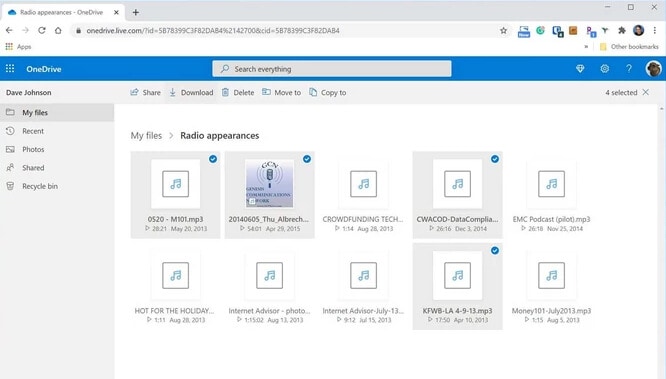
Step 4 – Now go to the toolbar at the top of the screen and click on Download. You can also right-click anywhere on the selection to see a list of options. Click on “Download” to begin downloading the selected files and folders.
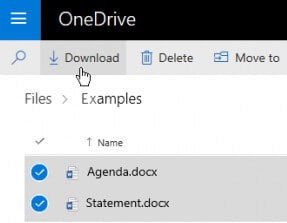
Now& let’s show you how to upload to OneDrive. Note that there are two ways to do this. We will explain each of these methods below.
Using the File Explorer method
Remember that your primary OneDrive account is already synced to your Windows 10 computer. This means that you will see it in the file explorer on your PC. Because of this& you can upload files to this account very easily.
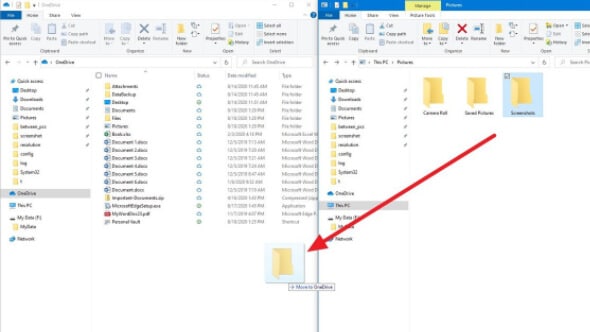
You can drag the files from their current location and drop them here. Once you do& they will show in every location where you have synced this account. Another way of doing this is by copying the files from their current location and pasting them here. You get the same result either way.
Uploading via the web
In this case& you have to log in to your primary OneDrive account via a web browser. After this& you will take the following steps.
Step 1 – Go to the toolbar at the top of the screen and click on “Upload.” This will give you a list of options& “File” or “Folder.” We advise that you choose the latter since the files that you downloaded are in the same folder.
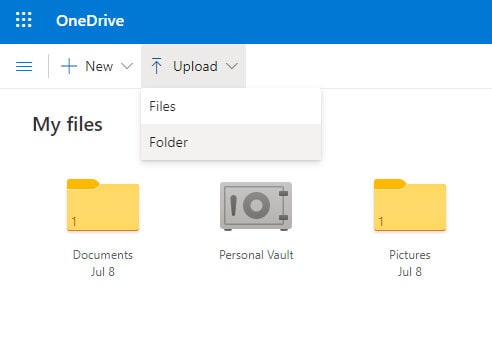
Step 2 – When you click on this& a “file explorer” window opens. From here& you should navigate to the location of the folder and select it.
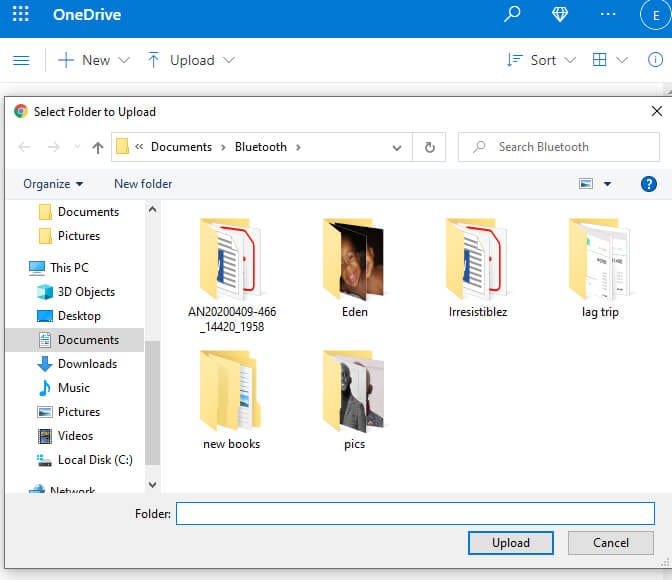
Step 3 – Click on “Upload.” The process will begin automatically& and you will have the folder in your primary OneDrive account.
That’s great. Now you know how to sync multiple OneDrive accounts.
Part 4: Comparing the Three Ways
Great& we have answered your question& “how do I sync two OneDrive accounts?” It is imperative to make a comparison of all the methods discussed. We will label the first method as the automatic method while the last two are manual. Check the table below for our comparison:
| Features | Automatic method (Wondershare InClowdz) | Manual method |
| Simplicity | This method is far simpler as it requires just a one-click process. | Both methods here are complicated and need some form of expertise. |
| Speed | It hardly consumes any time since the whole process is on a single platform. | Both processes here are time-consuming as they require more than one platform. |
Conclusion
There you have it. Now you know how to sync OneDrive accounts. We have described three methods in this post. The easiest of these methods is using Wondershare InClowdz. It is quick& fast& and very reliable. If you have any questions& you can drop them in the comments section.


 100% Secure
100% Secure