If you have used OneDrive in the last two years and are also using OneDrive for Business for or at work, you might have seen a vault-like icon in OneDrive. Have you ever interacted with it? That icon represents OneDrive Personal Vault. What is OneDrive Personal Vault? Now that I think about it, why don't I see OneDrive Personal Vault in my OneDrive for Business? How to enable OneDrive Personal Vault in OneDrive for Business?
What Is OneDrive Personal Vault?
OneDrive Personal Vault is Microsofts latest way of offering its users more. OneDrive Personal Vault is a protected area within OneDrive that requires another TOTP or Microsoft Authenticator verification to access.

We know what is the idiom doubling down on something means, right? In simple terms, it means to become more persistent or determined, usually in the context of some pursuit or undertaking. How does this apply to OneDrive Personal Vault?
Security In OneDrive
Microsoft takes user data seriously like any large corporation is expected to. At a minimum, every OneDrive user gets robust security measures in encryption and two-factor authentication, so user data is always safe and secure.
Doubling Down On Security With Personal Vault
Personal Vault is nothing but an additional layer of security within OneDrive. This opens a possibility that was previously unavailable to users, albeit we do not recommend the practice.
OneDrive Personal Vault works. You set it up once with an OTP, and that's it. OneDrive Personal Vault is a space that requires an additional code to access its contents. This means that should your OneDrive credentials be stolen, your data in Personal Vault still won't be available.
Steps To Setup OneDrive Personal Vault In OneDrive
Here is how to set up OneDrive Personal Vault in your OneDrive account:
Step 1: Log into your OneDrive Personal account.
Step 2: Click the Personal Vault icon.
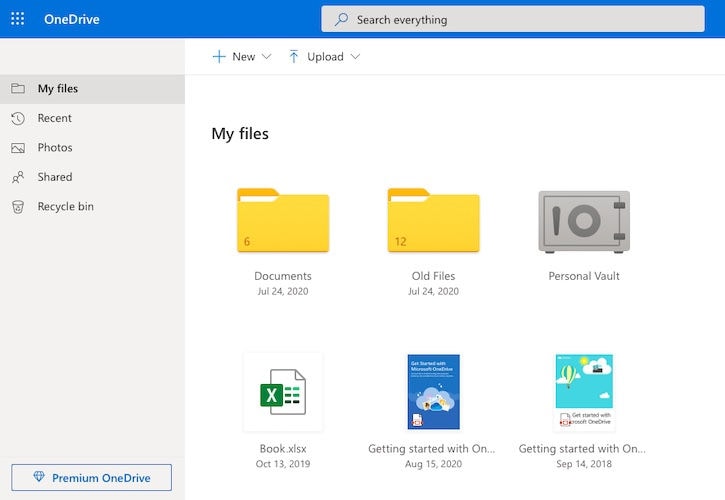
Step 3: Click Next and verify your identity.
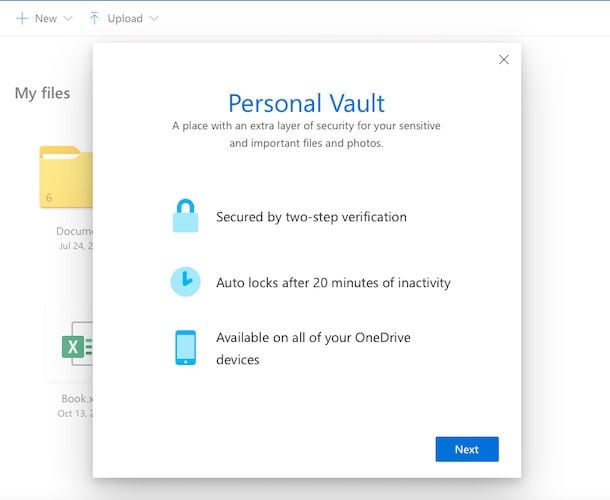
Identity verification can be done in two ways. If you use two-factor authentication on your account, and you ought to, then it is a matter of entering a TOTP. If you use the Microsoft Authenticator app, it is easy to verify using that app as well.
Step 4: Once that is done, Personal Vault is enabled and unlocked in your OneDrive.
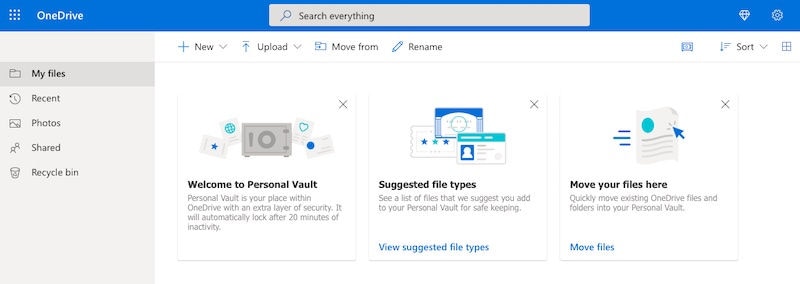
Step 5: You can move files from your OneDrive to Personal Vault using the Move From option in the vault, or you can upload directly from your device into Personal Vault.
Locking And Unlocking Personal Vault
Since this feature is designed around the concept of a vault, you are expected to lock it after use and unlock it before use:
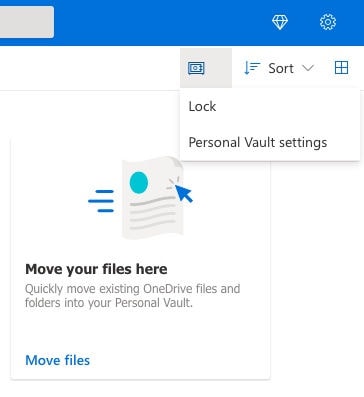
However, Microsoft will lock the vault automatically after 20 minutes of inactivity. Yet, it is a great practice to get into the habit of locking and unlocking your vault.
Storage Limits
At its heart, OneDrive Personal Vault is just a glorified TOTP-protected folder with a nice icon and some added functionality such as automatic locking. There is no limit on storage in this vault, and it is limited only by your storage plans free storage. However, there is a limit of 3 files in the vault for free users of OneDrive. Those files will have their file size limit, as is true for all of OneDrive.
New Possibilities
OneDrive Personal Vault enables some possibilities that users did not enjoy previously. Your cloud storage can contain, well, personal stuff that you might not want everyone to see. But, considering the huge 1 TB storage on tap, you may be having more than one device syncing to OneDrive and using the storage in your family. From now on, you can use Personal Vault to keep files and folders you do not want others to have access to. This is also why it is essential to get into the habit of locking and unlocking since if you do not close, the vault is open for 20 minutes for everyone to peek into.
OneDrive Personal Vault In OneDrive For Business
Suppose you are charmed by OneDrive Personal Vault and followed the steps side-by-side to activate it in your personal OneDrive account. In that case, you might now be thinking about doing the same with your OneDrive for Business account, considering that makes sense, right? Have a Personal Vault in storage that belongs to your organization?
The Answer
Unfortunately, the answer here is a simple no. OneDrive Personal Vault is not available in OneDrive for Business. There are reasons why. As part of the organization, all property belongs to the organization, and that extends to OneDrive. It is not recommended to use your organization's OneDrive for Business for personal files to remain clear of any legal issues that might arise out of that mixed-use of the organization's property.
How To Backup OneDrive For Business To Other Cloud Drives?

How do you transfer files from one cloud to another? Downloading them to the device and then uploading them to the other drive, yes? No! That is not how it was ever supposed to be done! You might be all too familiar with apps from each of the cloud service providers you are using.
Enter Wondershare InClowdz - designed to make syncing and migrating data between cloud drives in web browser tabs or apps a thing of the past. This single tool can migrate and sync data between 7 cloud drive platforms that it supports. This tool is the Victorinox of cloud drive management.
Move Files From OneDrive For Business To Other Drives Using Wondershare InClowdz
Step 1: Go InClowdz online: https://inclowdzapp.wondershare.com Or download it on your PC.
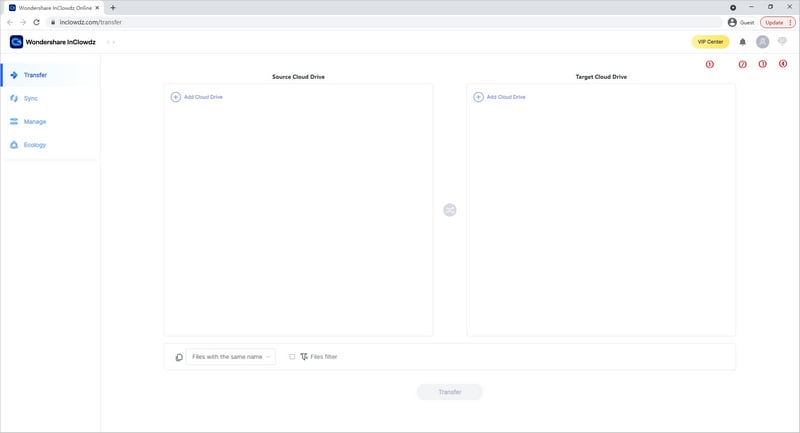
Step 2: The Transfer module (look at the left sidebar) is selected. Now, choose Add Cloud Drive and add OneDrive for Business under Source Drive after authorizing it.
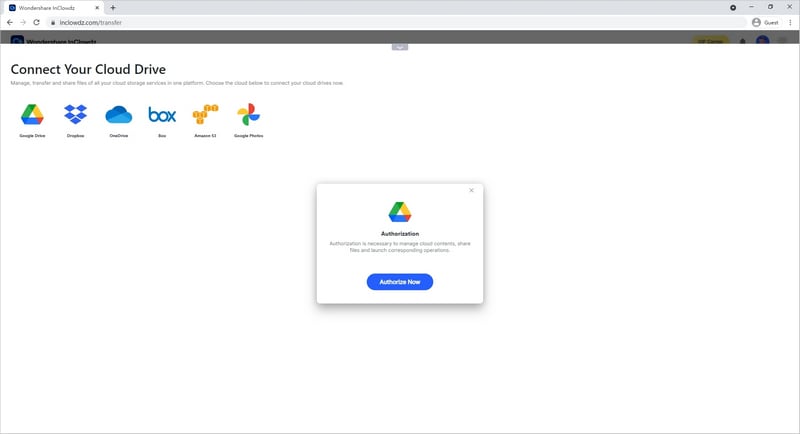
Step 3: Repeat the steps to add any other supported drive under Target Drive and authorize it. You can select and specify folders to sync/migrate from and to.
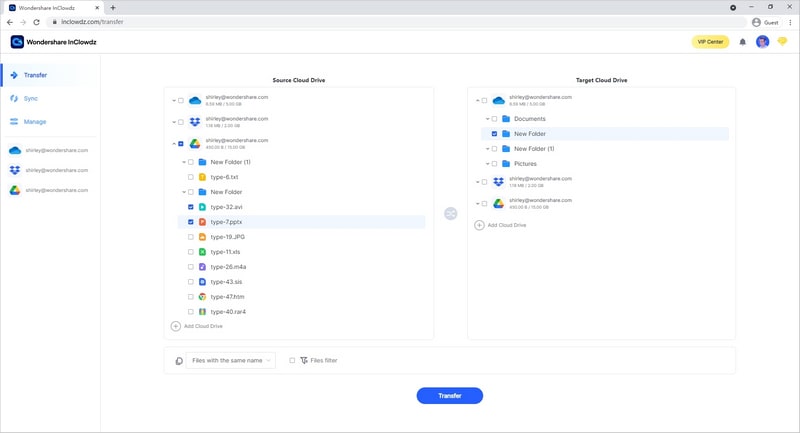
Step 4: After selection, click Migrate to start the process.
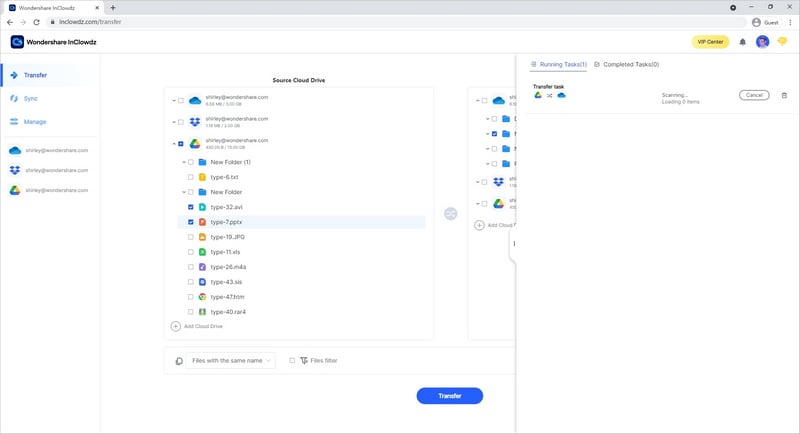
You will be notified when the process completes.
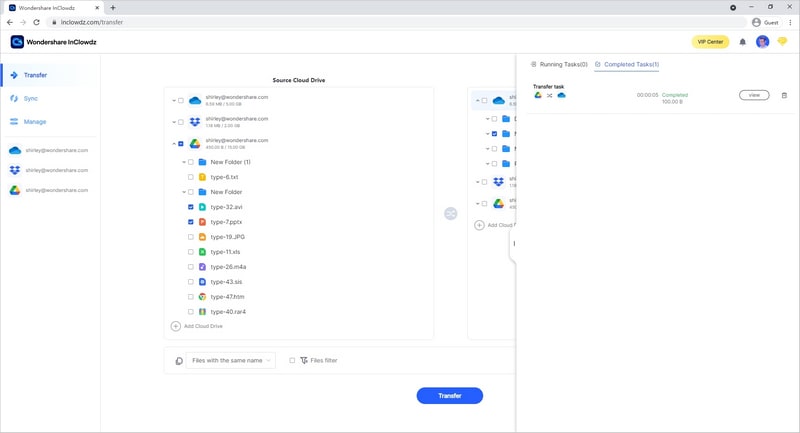
You can do this for as many drives as you want to. Add them under Source Drive, and they will also be added under Target Drive thoughtfully to allow you to mix and match. Now you can transfer contents from OneDrive for Business to any drive or from any other drive to any other. The tool is flexible the way you want it!
Managing Cloud Drives
You must have noticed that after adding your cloud drives in the source and target drives, those accounts also show up under the Management tab in the sidebar.
The management module is a key feature and USP of InClowdz that sets it apart from all competition. Using InClowdz, you can see the contents of all your connected accounts in the app itself, and then, you can even migrate content between drives from within this view. The competition simply does not have this ability that InClowdz brings you.
Here are the steps to manage cloud drives in InClowdz:
Step 1: Click Management from the left sidebar to see the Management interface details:
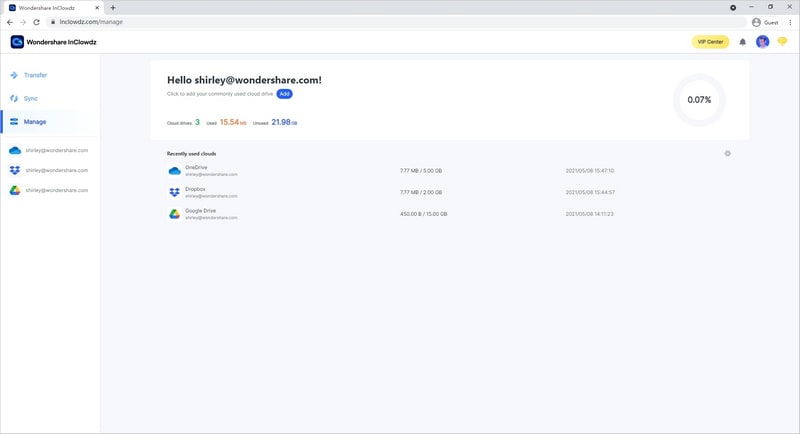
Your cloud drives will also be listed under the Management tab in the sidebar. You may click your account in the sidebar or from this interface, and both will lead you to the same place.
Step 2: When an account is selected, the contents of that drive are available to see. In this section, you can create new files and folders, delete and rename and copy files and folders, drag and drop content into this drive, or drag and drop content from this drive onto your computer. You can send any file or folder from one cloud to another, with just one click, as shown below:
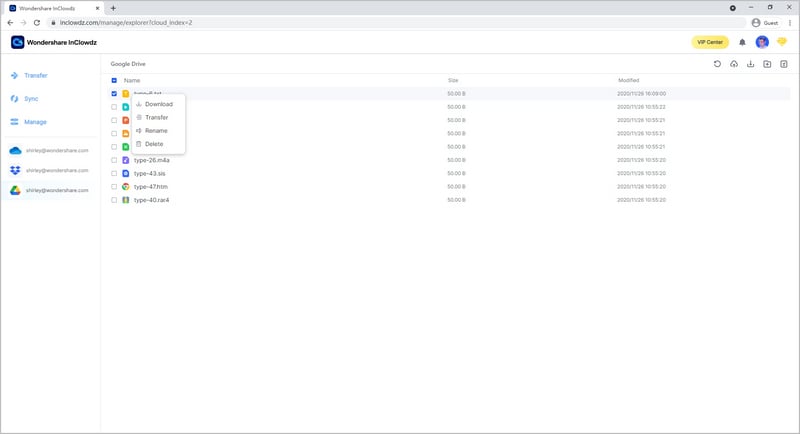
Conclusion
OneDrive Personal Vault is another way Microsoft shows its commitment to consumers, offering them an added layer of security for their most valuable documents in the OneDrive cloud. With this feature, an additional TOTP (Time-based One-Time Password) is required when accessing the Personal Vault. If users do not want to use TOTP, they can also use Microsoft Authenticator. Users can have files already existing on OneDrive moved from their OneDrive into this Personal Vault, and new files can always be uploaded from anywhere, using any device. Personal Vault comes with a Lock-Unlock feature, requiring users to lock the vault after use, failing which OneDrive automatically shuts the vault after 20 minutes of inactivity to safeguard user data. Personal Vault is great value for those users who share their lone OneDrive credentials with family, this way, and they can have data they do not want others to see stored in Personal Vault. Unfortunately, OneDrive Personal Vault is not available in OneDrive for Business. Are you still using the download and upload method to transfer files from OneDrive for Business to any other cloud drive? Try out InClowdz, the best way to sync and migrate data from OneDrive for Business to other cloud drives or from any cloud drive to any other cloud drive.


 100% Secure
100% Secure