When it comes to migrating from Google to office 365& many things are taken into consideration. You are required to have some knowledge about migrating Internet Message Access Protocol (IMAP) mailboxes. You need to go through a two-step verification for security reasons. You are required to create a list of mailboxes to migrate. You are required to import Google Contacts& Calendar& etc. and so on.
Although this process seems to be a typical one& we provide you with a full guide on easy and effortless migration.
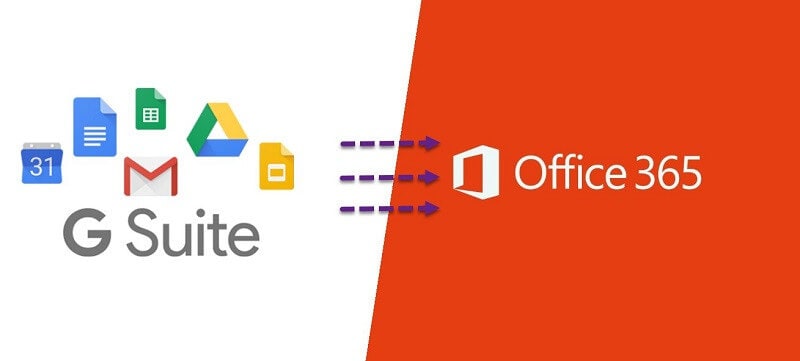
Table of Contents
Part 1: Why Migrate from Google to Office 365?
Some platforms provide more features and scalability. As a result& it is beneficial to migrate to that particular platform. It not only makes your task easy but also reduces the possibility of errors.
This also applies to migration from Google to Office 365. For more clarity& let us get in detail.
1: Enhanced scalability: One of the primary advantages of migrating from Google suite to Office 365 is the scalability. Scalability is the inherent goal of many businesses. It should be taken into consideration that any software solution you implement& makes things easier and effortless. The focus must be laid on resolving complications without caring about the number of users attached to the solution.
This is the area where Office 365 dominates Google. Office 365 comes with centralized administration and top-class security features. These features allow you to manage your workforce easily. It only requires a centralized station to do so.
2: Easy integration on Mobile and Desktop apps: When it comes to Google G Suite& it is online. It means you are required to have a proper internet connection to access it. Although this factor provides you with an advantage of remote work& collaboration& etc.& it lags when it comes to desktop alternatives.
On the other hand& Office 365 provides you with the advantage of both worlds. Whether it’s a Word Excel or other productivity apps& a desktop version is available for all. This provides you an ability to integrate with cloud-based counterparts easily. Moreover& you can also work offline in Outlook. You can set rules and procedures for sending emails& the moment you go online.
3: Security: With your business's growth& the risk of Phishing and Data theft also increases. As a result& there is an increased probability of crucial data loss.
This is the area where Office 365 leads. Microsoft provides you with anti-spam and anti-virus protections. Above all& it provides you with natural data encryption. This makes your files difficult to crack.
Part 2: How to migrate google apps to office 365?
When it comes to migrating Google apps to office 365& we basically use two techniques for the same. You can use a trusted third-party software& or you can do it manually. The advantage of using third-party software is speed and ease. It is a kind of automatic process where you can easily perform the migration without technical skills.
Then comes a manual procedure that requires appropriate knowledge and technical skills.
Let us begin the process of migration with simple steps.
Step 1: Ensuring of your own domain
You are required to verify the domain. You can use office 365 for this purpose. This process of validation will set up Outlook 365.
Step 2: Add users to account
You can add a single user or multiple users to your Office 365 account. It is also required to add licenses for all users. Before performing a migration& ensure office 365 accounts for all users.
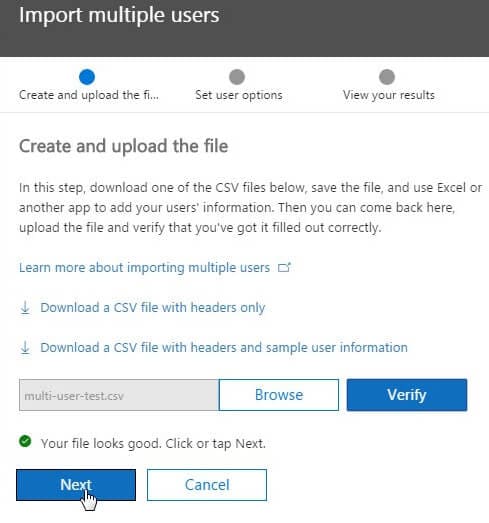
Step 3: Create a file containing a list of Gmail inboxes
To migrate google apps to office 365& you must prepare a list of all Gmail mailboxes. It is advised to use Microsoft Excel to prepare the list. Once the list is prepared& save the file in CSV format.
Step 4: Connect Microsoft Office 365 to a Gmail
Here you need to create a migration endpoint. You are required to configure the IMAP server to “imap.gmail.com”. This will allow migration services to check and test the system connections.
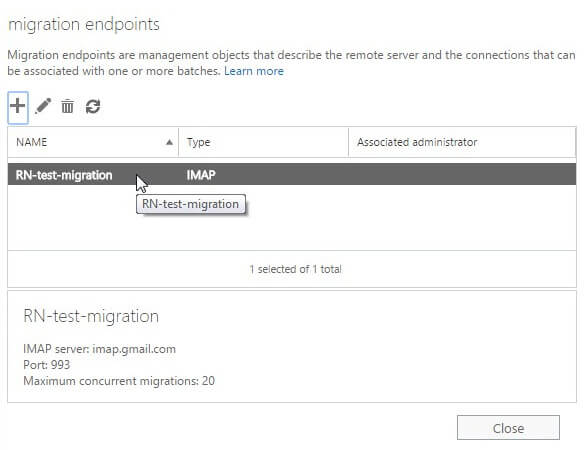
Step 5: Create a batch of migration and start the migration of Gmail mailboxes
Here you are required to select migration files. These will be validated by Office 365. Further& you need to send the migration reports. Once the process of migration is completed& you will be notified.
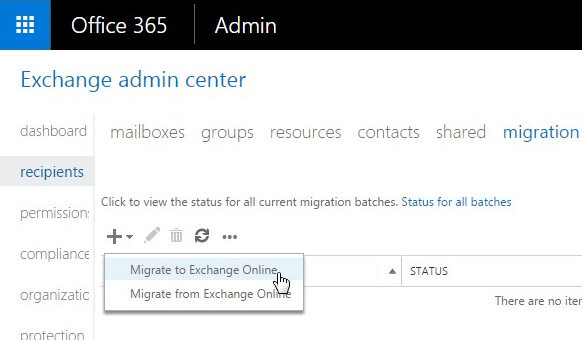
Step 6: Update DNS record
At last& you need to update your DNS record. This will allow you to transfer Gmail to Outlook 365.
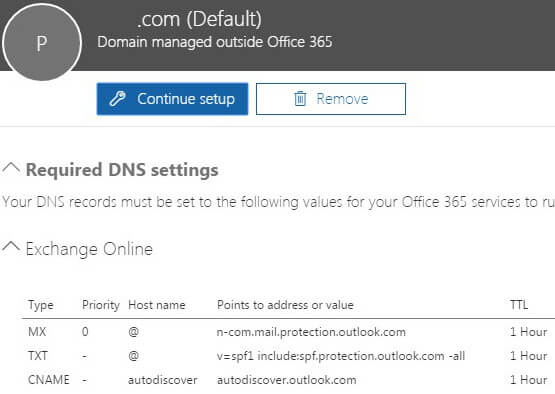
Part 3: How to migrate google mail to office 365?
Internet Message Access Protocol (IMAP) provides you an ability to migrate Gmail to Office 365. This is so because Gmail supports IMAP. The email migration capacity with IMAP is 35mb& and you can migrate a maximum of 500&000 items. To migrate Google mail to Office 365& you are required to follow some steps.
Step 1: You must ensure that the Google Multi-factor authentication (MFA) and “Allow access to less secure apps” are turned off. You are also required to verify the domain you own.
Step 2: Add users to Office 365 and create user mailboxes.
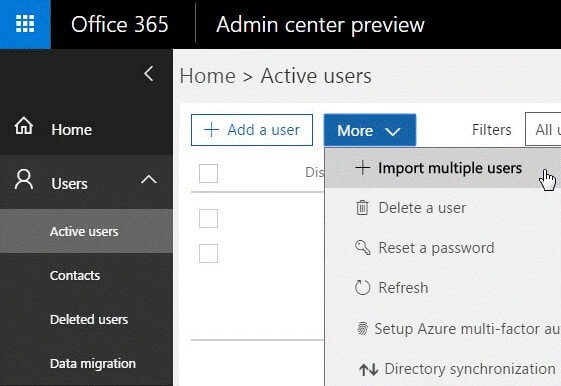
Step 3: Now create a list of Gmail mailboxes that you want to migrate to Office 365. You can use Excel for this purpose. Once the list is completed& create a CSV file in Excel.
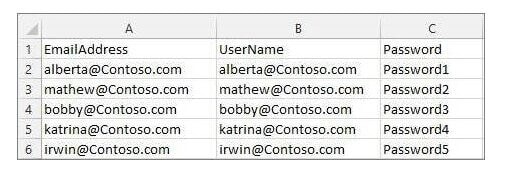
Step 4: Now connect Office 365 to Gmail. You can do this by creating a migration endpoint. You can do this by going to the Exchange Admin Center.
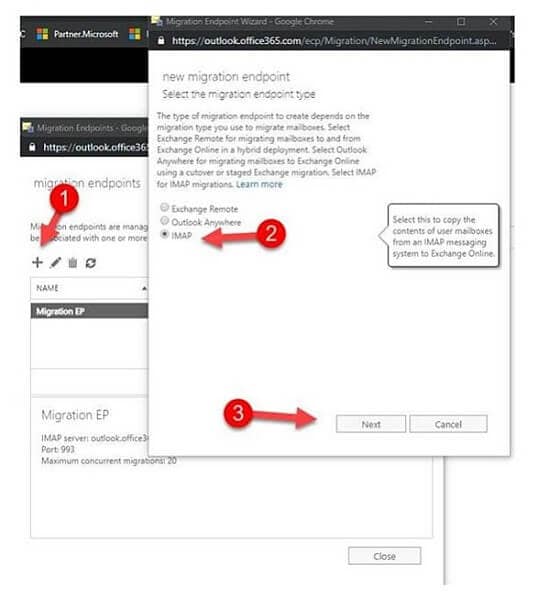
Step 5: Now& you have to create a migration batch in the Exchange Administration Center (EAC). Once you are done with this& start migrating Gmail mailboxes.
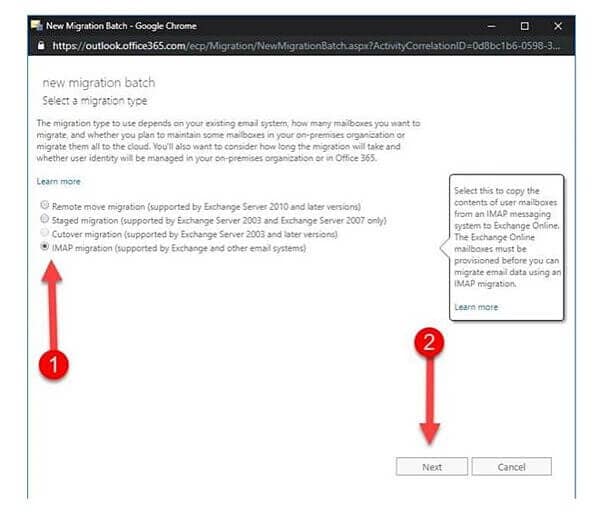
Step 6: You are required to verify that the migration takes place successfully. Once verified& notify your users via SMS.
Step 7: You are required to validate that you can connect to the DNS. Once validated& log into the DNS of clients and backup the existing DNS.
Step 8: Now update the vanity domain. Once added& you are required to update DNS on the new Office 365 tenant. You are also required to update the primary email address to new vanity domains.
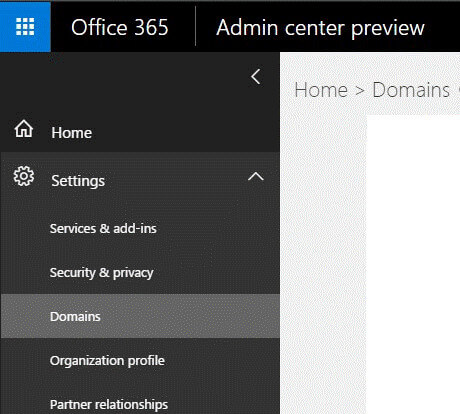
Step 9: Once completed& go for email testing followed by password resetting.
Step 10: Now you need to set Self-service Password Reset (SSPR) on a new domain. Once done& stop email synchronization from Gmail& and you are done.
Part 4: How to migrate google suite to office 365?
When it comes to migrating Google Suite to Office 365& the Microsoft 365 admin center setup wizard becomes handy. Now for migration to take place you are required to follow given steps in the same order.
Step 1: Initially you are required to verify your own domain. Once you are done with verification& add users to Office 365. You can either add a single user at a time or all of them at once. It is to be kept in mind that you also need to add licenses for all.
Step 2: Create a list of Gmail mailboxes that you want to migrate. For this& you are required to create a migration file. This file will be composed of the list of Gmail mailboxes. You can use Excel 2007/2010/2013 or above for the same.
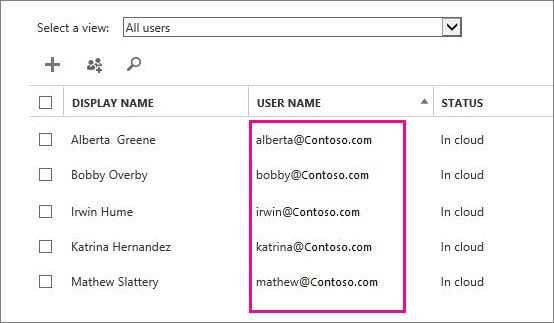
Step 3: Now connect office 365 to Gmail. For this purpose& you are required to use a migration endpoint.
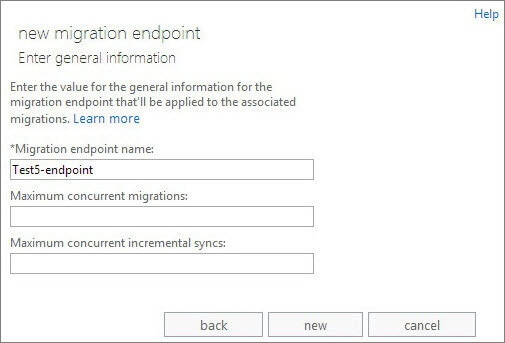
Step 4: Once the new migration endpoint is created& go for a migration batch. Once created& start migrating Gmail mailboxes.here you also need to verify whether the migration worked or not.
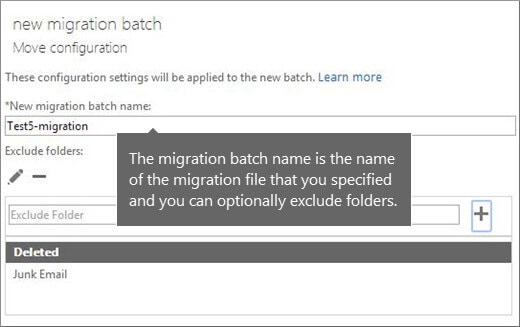
Step 5: Once verified& update DNS records. This will route Gmail directly to Office 365. Once completed& stop synchronization with Gmail.
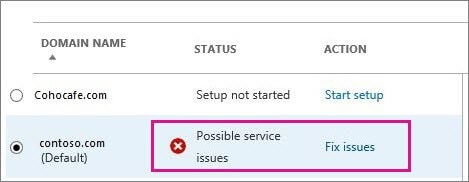
Step 6: Now you can easily migrate your contacts and calendar to Outlook.
Part 5: How to migrate Google groups to Office 365?
There are two ways to migrate Google groups to office 365. You can either make it a part of your entire migration plan or you can choose it as an independent project. For migration to take place you are required to follow some simple steps.
Step 1: You are required to export the list of group member emails from CGXchange. Once exported& sign in to CGXchange. This should be the same account from where you wish to export from.
Step 2: Now visit google Takeout website and while remain connected with the CGXchange account. Now click on the “Select none” button. This will allow you to select only the group’s data.
Step 3: Now you are required to scroll down to “Groups”. Once reached& select it.
Step 4: Now select the file type. It is advised to go with “.zip”. Once selected& choose “Create Archive”
Step 5: Now select from given options of downloading via email or to your Onedrive on 365.
Conclusion:
If you are tired of switching from Google Docs to Word and vice versa& Office 365 can be a solution. It provides you with scalability& better integration& more security& more administrative controls& increased privacy at a lesser price. Now how to migrate from Google to Office 365 is a difficult process that is simplified here.






 100% Secure
100% Secure