When you are thinking about migrating your data from gmail to office 365& many people already believe that it will be a simple process that is not actually true. So& today here in this guide& you are going to find the complete step-by-step procedure for moving your Gmail account to office 365. Apart from this& first& you will learn how to be prepared for migrating Gmail to office 365 and then in the last few tips for managing your post-migration Gmail account. Let's start then.
Table of Contents
Part 1: Prepare for Migrate Gmail to Office 365
Before moving your data from Gmail to office 365& first& you need to check and confirm a few things here like:
- Which email service are you using right now?
- What is the name of the provider and admin for your Domain Name System (DNS). Moreover& what are the login credentials for your DNS.
- In your existing account& how many email inboxes are there.
- From your current account& which items are required to be transferred apart from your emails like calendar items or contacts etc.
- Are there any shared email inboxes for your current email account?
- The number of domains for your email account.
- Aliases of other accounts with your email account that you want to move to office 365.
- Size of the email boxes which are required to be transferred.
After checking all these points one by one& you will be prepared to move your data from your Gmail to office 365.
Part 2: Steps for Migrate Gmail to Office 365
For moving your Gmail to office 365& you can follow the given steps:
Step 1: Turn of the Google's Multi-Factor Authentication:
- Directly login to your Gmail account.
- Then click on the 'Account' option in the top right and then choose 'Google Account'.
- Now choose 'Security'.
- Now turn off the other options like '2 step verification' and 'use your phone to sign in.
- Then turn off the access to less secure apps.
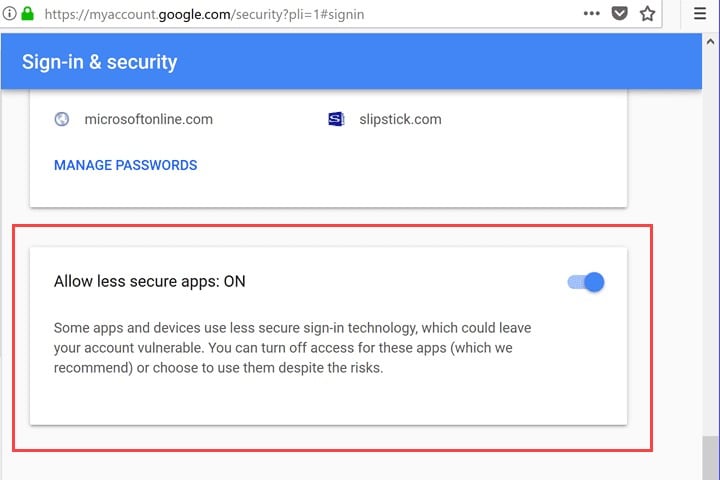
Step 2: Create Users in Office 365:
- Here& first of all& add required users in office 365.
- Now you need to create the mailboxes for added users. For this& you have to apply for the exchange online license& which can be done in two ways& either through a subscription exchange online plan or a standalone plan.
- Then you are required to connect your G suite mailboxes to the recently created user mailboxes in office 365.
Here the data will be started transferring in the assigned mailboxes in office 365.
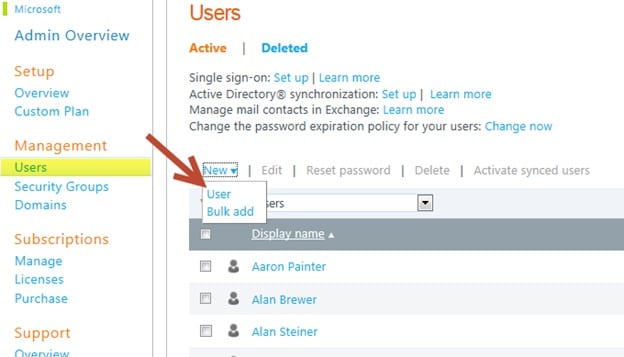
Step 3: Create Gmail (G Suite) Mailboxes:
- Firstly& you must create an excel file of all the users in CSV format to migrate to office 365.
- Now& if you have enabled the '2 step verification feature& then an app password will be needed for each Gmail mailbox. Otherwise& only a normal user account and password will be enough.
- Further& it's unnecessary to migrate all mailboxes at once as they can be divided into batches as per need and convenience. You can add up to 50&000 mailboxes in a single migration file that can be large up to 10 MB.
- In addition to this& for creating the excel file in CSV format& use the first row for headings in the given format:
- i) Email Address in column 1 (A1).
ii) User Name in column 2 (B1).
iii) Password in column (C1).
- When your excel sheet is complete& save this file by choosing the CSV format.
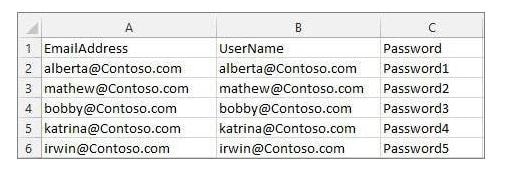
Step 4: Connect Office 365 with Gmail (G Suite):
- To connect your office 365 to Gmail& you must first log in to your outlook account by typing the user account and password in the exchange admin center.
- Then directly go to 'Recipients' options.
- Choose 'Migration'.
- Click on 'More'.
- Then select 'Migration Endpoints'.
- It would help if you created a new migration endpoint for which you can directly go to the 'New +' button.
- Then select 'IMAP' and click on the 'Next' button.
- You can see the configuration page where you need to set your account to imap.gmail.com from the IMAP server.
- Now verify the default settings& which should remain the same as Authentication > Basic& Encryption > SSL& Port > 993.
- After this& press 'Next Button'.
- Here you can see the 'Enter General Information' window& which will appear if your connection is on.
- In the three boxes& type the endpoint name in the first one and leave the other two boxes empty. Your migration endpoint name could be like Test5- endpoint etc.
- Then select 'New'.
- And finally& choose the 'close' button to finish this process.
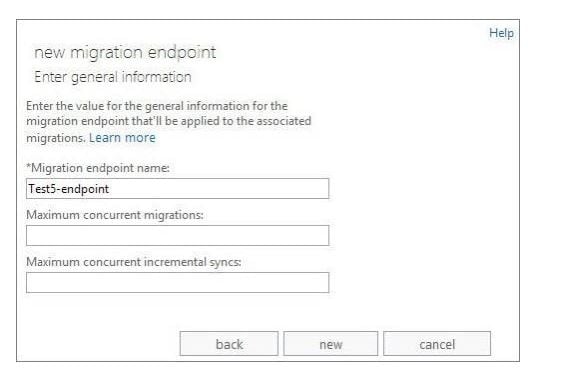
Step 5: Start Migration of Mailboxes from Gmail to Office 365:
- Firstly go to 'Admin Center' in office 365.
- Click 'Exchange'.
- Now choose 'Recipients.
- Then select 'Migration'.
- After this& click on the 'New' button.
- Then pick 'Migrate to Exchange Online'.
- Here select the 'IMAP migration' option and press the 'Next button'.
- Then you will be switched to select the user's tab where you need to pick the 'Choose File' for choosing the CSV migration file.
- When Office 365 approves the migration file that you have selected& it will display the user's lists required to be migrated from Gmail. So press the 'Next' button after the list has been displayed.
- Then on the next page& you need to select the migration endpoint previously created by you and then again press the 'Next' button.
- Then on the next page& cross-check the default values mentioned above and further move to the 'Next' page.
- You will be switched to the next page& where you have to click on the 'Browse' button for sending a copy of the migration reports to the rest of the users.
- Then& you need to select the automatically start the batch option and then press the 'New' button from the given options.
After you pressed the new button& the migration process will start immediately& for which you would be able to see the syncing status.
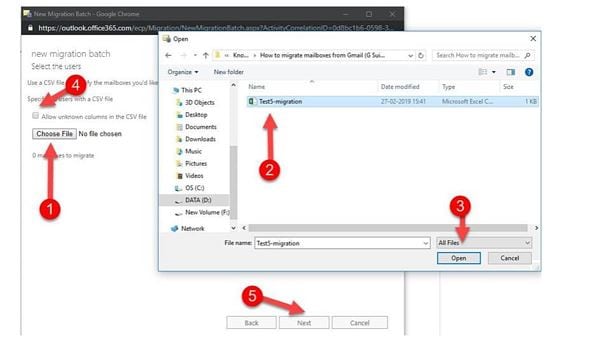
Part 3: Email Manage Tips for Office 365:
After the finishing of the migration process from Gmail to office 365& here you will be required to manage the following things:
- First of all& you have to reset your password for your office 365 account. Here you will be required to enter your user id and temporary password for login. So& when you finish logging in& directly jump to the reset and create a new password wizard.
- Then you have to install the office 365 suite on your mac system or pc as well. For this& you can directly type https://portal.office.com/OLS/MySoftware.aspx in your browser window. Then use your new login credential& which you have created recently. After login& press the 'install' button.
- Apart from this& you have to update your office 365 suite to the latest version. And for this& you can go to the Microsoft Word files and then open your office account. Then choose update options and press 'update now. The update will start immediately.
- In the end& you also have to install the outlook suite. There will be different options for installing outlook on both mac and windows pc. All you have to do is follow the instructions given on your screen and finish installation either in windows or mac.
Conclusion
Here in the above content& we have provided you in detail how you can move your Gmail account to office 365. Although it's going to be a very long procedure& if you carefully follow every step& you will definitely finish the data migration process from Gmail to office 365. Apart from this& here we have also provided how you can prepare for the migration procedure from Gmail to office 365 and further manage your office 365 account after the completion of the data migration process.






 100% Secure
100% Secure