There are times when you want to transfer your Google Drive to another account as a whole. This may be because you changed your email address and want to close your current Google Drive account, or that you want to start over with a fresh account and you want to backup your Drive, or simply you just created a new Gmail address to backup your current Google Drive for free.
There are three ways you can do it. You can do it manually by downloading all your data and uploading it to your new Google account. This has its own advantages and disadvantages, but that is probably not what you want to get into, even if you are using the free 15 GB plan. The second way is sharing your data and making the other account the owner, and that is a fast, neat way to achieve what you want, almost instantaneously. The third way is using Google Takeout, a service that lets you take all your Google Drive data with you. You can use this is you have less than 7 GB data since using this service in a fully online way to achieve what you want is going to use storage space on your current Google Drive account.
Table of Contents
- More About Transferring Google Drive To Another Account Manually
- The Right Way To Transfer Google Drive To Another Account
- Using Google Takeout To Transfer Google Drive To Another Account
- How To Transfer Google Drive To Another Using Wondershare InClowdz
- How To Unlink Your Old Google Drive Account From The New Account After Transfer?
More About Transferring Google Drive To Another Account Manually
To transfer contents manually, you need to download your data from Google Drive to your computer and then upload it from your computer to your new Google Drive. While you can also relatively automate this process by using Google Drive Backup and Sync app for both macOS and Windows, this will cause confusion if you integrate your Google Drive with your desktop file browser and transfer contents from the desktop Google Drive app to your new Google Drive account open in a web browser, since you would still be downloading all files locally and uploading, only now it will be handled by the app and the operating system, leaving you with no clue what was correctly uploaded and what not in case of any error during upload. This is a heartache you should stay away from, no matter how simple this seems to be. This is written from experience.
The Right Way To Transfer Google Drive To Another Account
Google Drive provides a much better alternative to you right within Google Drive to transfer your Google Drive to another account. The purpose of this is related to files, but the effect can be on an account-level when used this way. Here is what you need to do for this method to transfer Google Drive to another account.
Step 1: Visit https://drive.google.com and sign in to your current Google Drive account.
Step 2: Select all files and folders you want to transfer to another Google Account
Step 3: Click the Share button at the top.
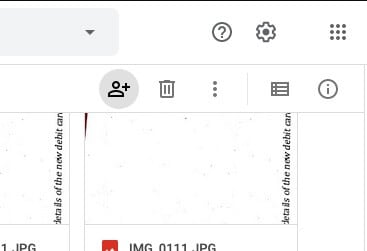
Step 4: Type in your new Google Account email address and take care that permissions are set to Editor.
Step 5: Click Share.
Transfer Ownership of Content
Up until now, you have only shared your Google Drive contents with the other account. That account still does not own the content, to call it true transfer. Here is how to transfer ownership of content from your current Google Drive account to the new Google Drive account.
Step 6: If you did not click anywhere else, all your selections should still be selected in Google Drive. Just click the Share button again.
Step 7: Now, click on the permissions against the new Google Account address you shared the files and folders with.
Step 8: Like magic, you will see a new option to Make the Owner. Click it.
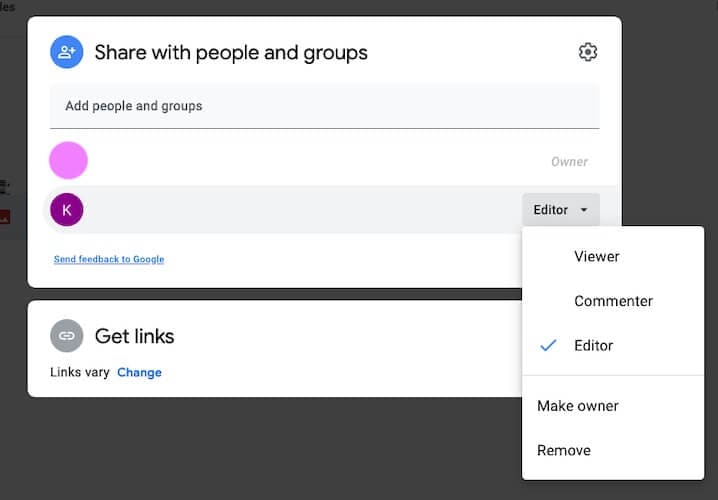
That’s it! Now the new Google Drive account is also the owner of all files in your current Google Drive account! But – there is one more thing you need to do. Both accounts now own the files and folders in the root of your drive, but the files in the folders are not. For that, you need to open each folder and repeat these steps:
Step 8.1: Select all files
Step 8.2: Click the Share button.
Step 8.3: Change permissions on a new account to make it the owner.
Using Google Takeout To Transfer Google Drive To Another Account
Google Takeout service is designed to create a copy of all or your chosen data and sent over to you in an email with a link to download, or as a ZIP file in your own Google Drive, which takes up space, or to other services such as Box, Dropbox, and OneDrive. Here is what you do to use the Google Takeout service to transfer Google Drive to another account.
Be aware that to avoid conflicts, this method should be used only if your Google Drive contents are less than 7 GB if you are on the 15 GB free plan. This is because you will be creating a copy of your contents as a ZIP file within your current Google Drive account, so it is essential that you are having double the size of the backup that is to be created.
Step 1: Start by logging in to https://takeout.google.com with the current credentials.
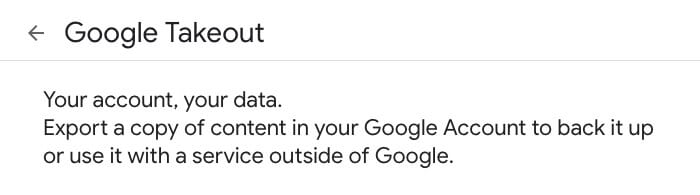
Step 2: Click on Deselect All since we are looking to transfer Google Drive contents and not the entirety of the current Google account.
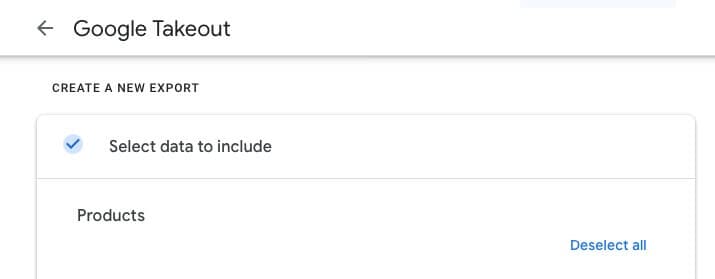
Step 3: Now scroll down and select just the Drive. Everything in Drive will be selected by default. You can modify this if you want to.
Step 4: Scroll till the end and click Next.
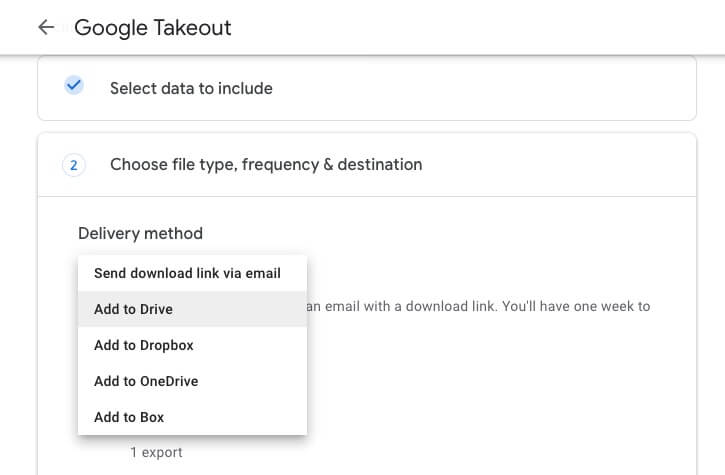
Step 5: From the delivery method dropdown, select Add To Drive
Step 6: Select frequency as just once, and the size as 10 GB.
Step 7: Click Create Export
When What this does is this will create a ZIP file in your current Google Drive that you can share as a whole with your new account and then make the new account the owner.
Step 8: When the ZIP is created, you will be notified. Just share that ZIP with the new account as described in steps above and then change permissions again to make the new account the owner.
It is possible that you might face an error when changing permissions, the second time to make the new account the owner. Try after a couple of days in that case. If you are in a hurry, just use the other method listed above.
How To Transfer Google Drive To Another Using Wondershare InClowdz
There are times we want to transfer our Google Drive contents to another account but Google does not provide a utility to do that easily. You can share your files and folders, you can then change owners, but who wants all that hassle when there is a solution available that can get the job done in seconds with minimal effort?
Wondershare InClowdz is a cloud-based service from Wondershare providing you with the ability to migrate data between your cloud accounts easily and also the ability to manage your cloud accounts in one place. Here are steps to take to transfer Google Drive to another using Wondershare InClowdz:
Migrate, Sync, Manage Clouds Files in One Place
- • Migrate cloud files such as photos, music, documents from one drive to another, like Dropbox to Google Drive.
- • Backup your music, photos, videos in one could drive to another to keep files safe.
- • Manage all cloud drives such as Google Drive, Dropbox, OneDrive, box, and Amazon S3 in one place.
- • Sync clouds files such as music, photos, videos, etc., from one cloud drive to another.
Step 1: Visit Wondershare InClowdz website here:
Step 2: Sign in or create a new account if you are new to InClowdz.

Step 3: Click the Migrate option
Step 4: Add your Google Drive account that you want to transfer to another and the second Google Drive account that you want to transfer to. Check for source and target accounts properly before proceeding. Source account is one you want to transfer data from, and target account is one that you want that data to be transferred to.

Step 5: You will need to authorize your cloud accounts to proceed:

Step 6: Once authorized, click the source Google Drive account to choose files and folders you want to transfer to target Google Drive account. Create a new folder in your target Google Drive account so you can keep files and folders organized in the new account.

Step 7: Click Migrate to start the migration (transfer) process.

Once migration is complete, you will get a notification.
Manage Cloud Accounts In Wondershare InClowdz
You can manage all your cloud accounts in InClowdz intuitively and easily. Select the Management option and add the accounts you want to manage and enjoy the ability to add, delete, rename, copy and move files and folders from within InClowdz.
How To Unlink Your Old Google Drive Account From The New Account After Transfer?
After you have shared your Google Drive contents to your new account, you need to go into your new Google Drive and change permissions to remove your current Google Drive as an owner of the contents. This is regardless of the method you have chosen to transfer contents. Only the frequency of performing this unlinking will change depending on which method you chose to transfer Google Drive to another account.
Step 1: Log in to your new Google Drive account
Step 2: Select the single ZIP file if you used the Takeout service or select all files (and folders) if you did it like described in the first method.
Step 3: Click the Share button at the top and under the permissions for the old Google Drive account, just remove that account as the owner.
Do this step for all files under every folder.
Conclusion
Transferring Google Drive to another account is surprisingly straightforward if you know what to do, and now you know of three ways how to transfer Google Drive to another account. Just choose the method that suits your requirements best and transfer with confidence!






 100% Secure
100% Secure