Sometime last year, Samsung started sending out emails to its customers regarding shutting down of Samsung Cloud service in stages. While Contacts and Calendar would still be synced, customers would no longer be able to sync photos and videos since Gallery Sync and Drive Storage are going down. Here are details on the whole scenario and what you need to do to ensure a smooth transition from Samsung Cloud to another provider of choice.
What Is This News Of Samsung Cloud Shutting Down? How Am I Affected?
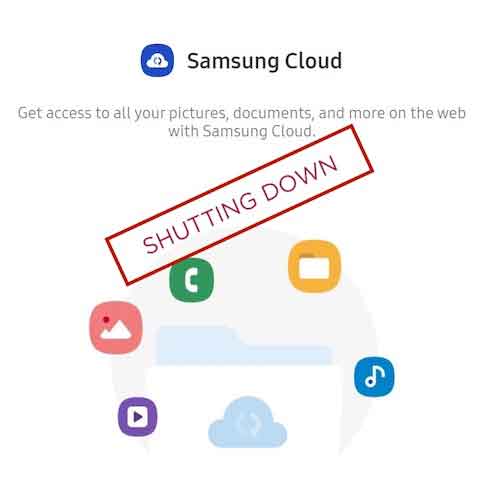
The internet is abuzz lately with news of Samsung Cloud shutting down and people asking how to transfer Samsung Clout to OneDrive or how to backup Samsung Cloud to Google Drive or another drive of their choice. What is that all about?
In case you missed it, Samsung had last year announced that it is going to pull the plug on its Samsung Cloud offering by the end of June 2021. Drive Storage and Gallery Sync will stop working, meaning users will not be able to store their photos and videos online in Samsung Cloud any longer. So, what do users do? Well, the news of Samsung Cloud shutting down is true but sensational, the full picture is that while Samsung Cloud is shutting down, Samsung is switching to Microsoft OneDrive. Confused?
The Full Picture
Samsung has a long-standing partnership with Microsoft already, as you must be aware of since Microsoft’s apps feature prominently throughout the Samsung UI. Samsung has now decided to switch Samsung Cloud over to OneDrive as part of Samsung’s larger strategy of reducing its costs while offering more to its consumers. It is shutting down Samsung Cloud but switching to OneDrive, so users effectively are just seeing a cloud service provider change. But Samsung is not making this switch automatic and users will have to do this on their own.
With that partnership in mind, it becomes easy to understand why switching over to OneDrive is easily achieved, and why Samsung has incorporated easy-to-use one-click ways to move to OneDrive. Here is a breakdown of the most important aspects of this switch, how users are affected, and what they need to do.
What Has Samsung Done
- Samsung has decided to shut down its Samsung Cloud offering to both existing and new users.
- Samsung has decided to refund its customers who paid for Samsung Cloud plans
What Does Samsung Plan To Do
- Samsung plans to stop Gallery Sync and Drive Storage
- Samsung plans to stop data download service by the end of June 2021
- If you do not download your data from Samsung Cloud or move it to OneDrive, your data will be deleted and will be irrecoverable.
How Are Samsung Users Affected?
- Samsung Cloud users will be required to either move their data to the Microsoft OneDrive service offering 5 GB of free data or they will have to download their data from Samsung Cloud onto a USB drive and move to another cloud offering if they want to do that.
- Users who paid for Samsung Cloud’s higher storage plans will get equivalent storage in OneDrive free of charge for 1 year, alongside a refund of their payment, thereby making the switch to OneDrive more lucrative for paying users.
What Must Users Do Now?
Samsung Cloud users have three options to choose from, depending on where they stand:
- If you are a paid Samsung Cloud user, it makes more sense to switch to Microsoft OneDrive since Microsoft will provide you with the same storage as in your paid Samsung Cloud plan free of charge for 1 year, after which, you can decide if you want to stay with OneDrive or move to another provider.
- If you are a free user, you get two choices. You can either switch to OneDrive and get 5 GB seamlessly integrated, free storage for life, or you can download your data onto a USB flash drive and transfer your Samsung Cloud to another provider such as Google Drive that gives 15 GB free storage.
Since Samsung will stop the data download service by the end of June 2021, you must immediately make one of the above choices to safeguard your data in Samsung Cloud from deletion. Here are ways to transfer your Samsung Cloud to OneDrive or to another provider such as Google Drive in one click, all online, using Wondershare InClowdz.
Backup Samsung Cloud To OneDrive In One Click
If you are wondering how to transfer Samsung Cloud to OneDrive without the use of a USB drive since who uses them today, we feel you, and we have the perfect solution for you.
Introducing InClowdz – One Tool For Every Cloud
InClowdz markets itself as one tool for every cloud and that is an understatement since this is so much more than that. Not only does it allow you to sync and migrate data from one cloud to another, but it also allows you to manage your data in those accounts seamlessly within the interface, both in the app and on the web, and you can even move data from one account to another seamlessly in one click! Here is how to backup Samsung Cloud to OneDrive online using InClowdz:
Migrate, Sync, Manage Clouds Files in One Place
- • Migrate cloud files such as photos, music, documents from one drive to another, like Dropbox to Google Drive.
- • Backup your music, photos, videos in one could drive to another to keep files safe.
- • Manage all cloud drives such as Google Drive, Dropbox, OneDrive, box, and Amazon S3 in one place.
- • Sync clouds files such as music, photos, videos, etc., from one cloud drive to another.
Step 1: Go InClowdz here: https://inclowdzapp.wondershare.com
Step 2: When you open it, you will see a spartan interface, and Migrate module will be already selected. The interface is beautifully simple and intuitive with just two sections - Source Cloud Drive and Target Cloud Drive along with a sidebar showing you the module you are in. Click Add Cloud Drive in the source cloud drive section to start.
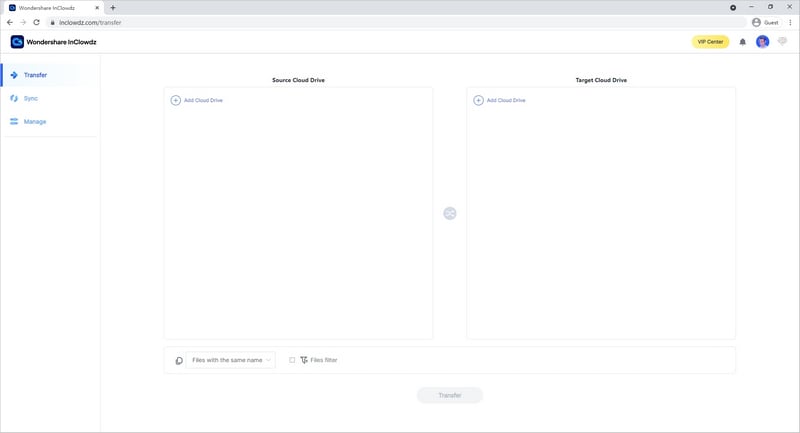
Step 3: Choose Samsung Cloud from the list of cloud services supported by InClowdz. You will get a popup to authorize your Samsung Cloud account.
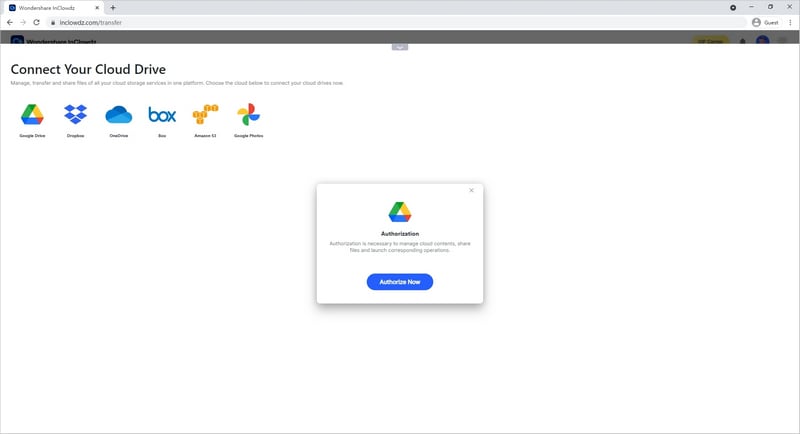
Step 4: Click the Add Cloud Drive option in the target drive section and select OneDrive. Authorize your OneDrive account.
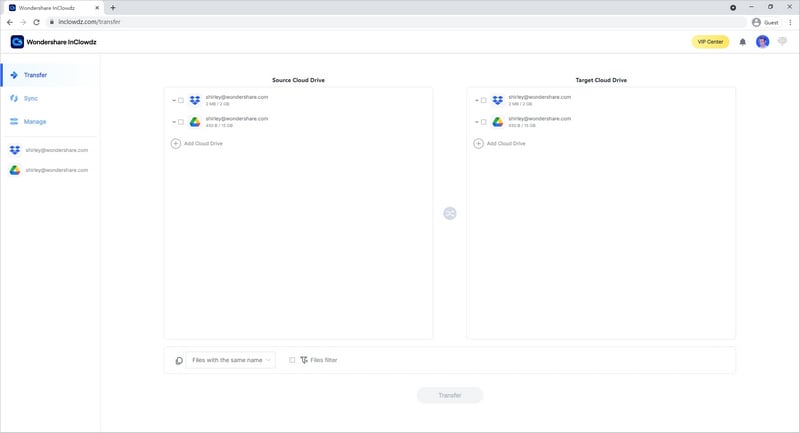
Step 5: When done, click Migrate to transfer your entire Samsung Cloud to OneDrive. If you want to select what you want to transfer, you can click the drive under the source drive and choose. If you want to specify a folder in OneDrive to transfer Samsung Cloud too, you can click the linked account under the target drive section.
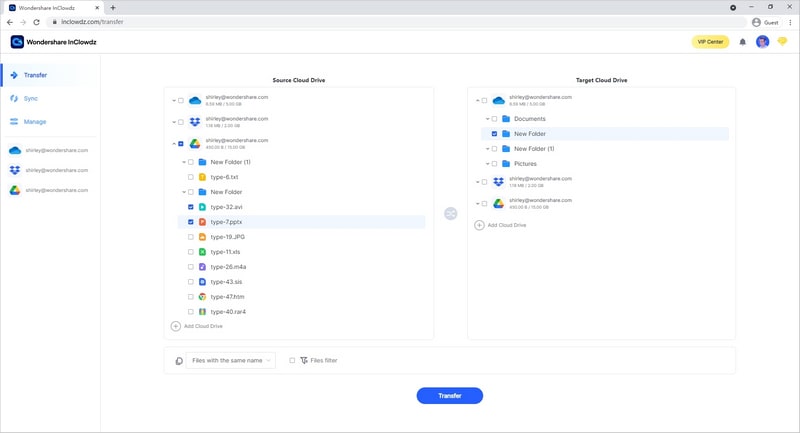
And that is it! Just wait till you get a notification that the migration process is successfully completed.
Backup Samsung Cloud To Google Drive In One Click
Owing to the partnership between Microsoft and Samsung, OneDrive is better integrated into Samsung phones than Google Drive. Therefore, while OneDrive users were able to transfer their Samsung Cloud to OneDrive more easily until the end of April 2021, users who wanted to use Google Drive had no option but to download the Samsung Cloud data from their phone onto a USB drive and uploading it to Google Drive manually. Until now, that is. Presenting a fully online way to backup Samsung Cloud to Google Drive with InClowdz.
Step 1: Go InClowdz here: https://www.inclowdz. com
Step 2: You will see a Source Drive and Target Drive section in front of you along with a sidebar that tells you which module you are in. InClowdz starts in the first module, Migrate. Proceed to add Source Drive by clicking Add Cloud Drive under the Source Drive section.
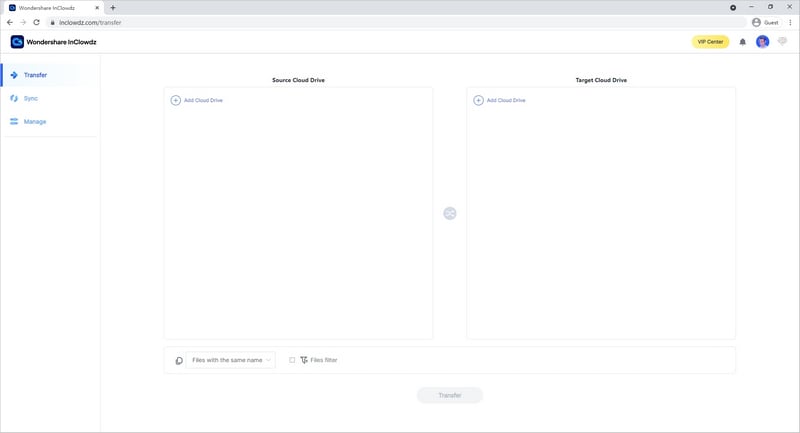
Step 3: Choose Samsung Cloud from the list of cloud services supported by InClowdz. You will get a popup to authorize your Samsung Cloud account.
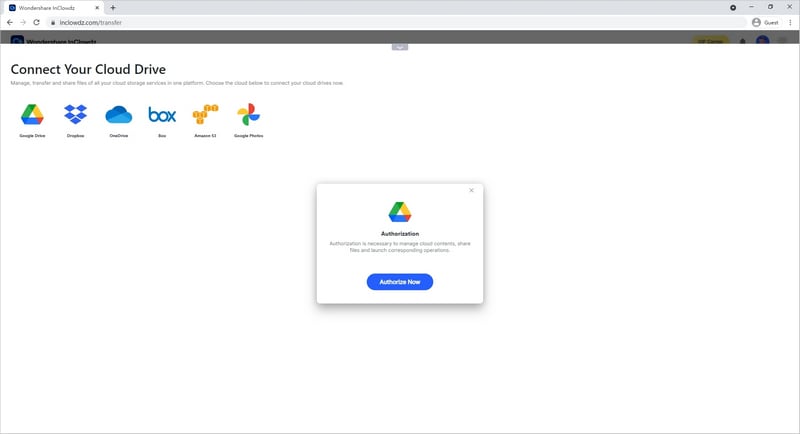
Step 4: When that is done, click Add Cloud Drive in the target drive section and select Google Drive. Follow the same steps to authorize the Google Account.
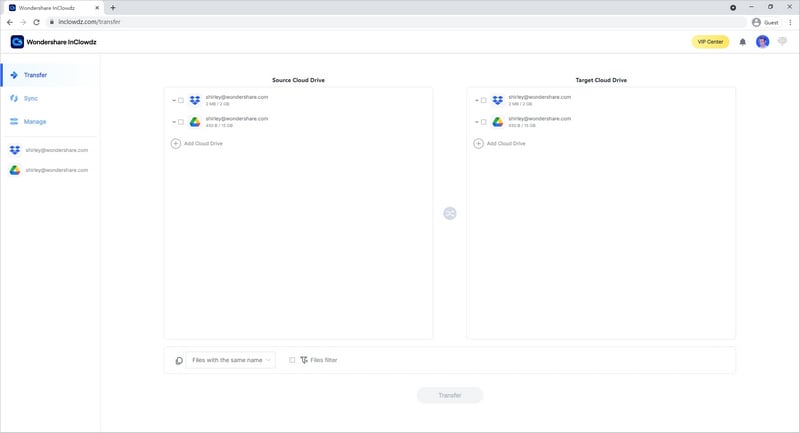
Step 5: When that is done, click Migrate to backup your Samsung Cloud to Google Drive. If you want to specify what you want to transfer from Samsung Cloud, you can click the account under source drive and choose what to transfer. If you want to specify a destination folder in Google Drive, you can click your account under the target drive section.
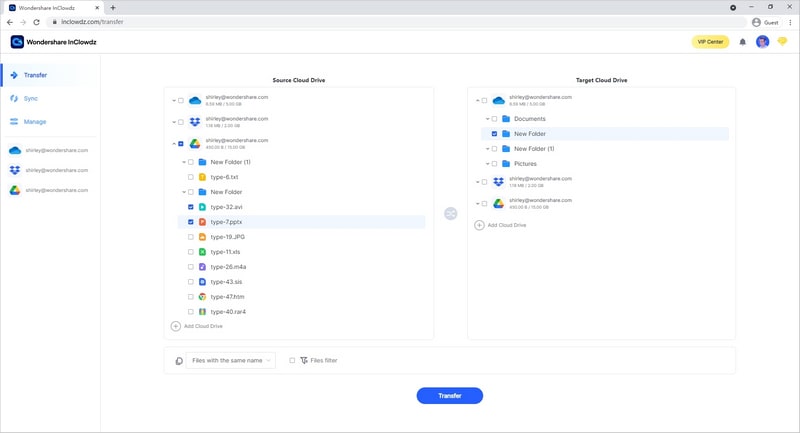
When the migration process is finished, you will get a notification confirming the successful migration of Samsung Cloud to Google Drive.
Backup Samsung Cloud To Another Cloud Drive
Did you know that InClowdz is a versatile tool that you can use to seamlessly transfer your Samsung Cloud to any other provider, be it Dropbox, pCloud, or Amazon S3 using the same process as for OneDrive and Google Drive? Simply follow the steps above and select your preferred provider. Everything else remains the same.
Also, you must have noticed the Management module by now. Try it out today to have your mind blown. The Management module allows you to view contents of your cloud accounts within InClowdz, and not just view but can create, add, delete, copy and rename files and folders within InClowdz, both on the web and the app! Further to this, you can right-click and send any file or folder from one account to another just like that.
Conclusion
Samsung Cloud is slated to shut down by the end of June 2021 and users will not be able to use Gallery Sync or Drive Storage after June 30, 2021. Not just that, the more pressing aspect is that they will be unable to download their data from Samsung Cloud and it will be deleted. So, time is of consequence, and without further ado, users of Samsung Cloud are requested to act immediately and transfer and backup their Samsung Cloud to OneDrive, Google Drive or a provider of their choice before the end of June 2021 to keep their data. At the very least, they should download the data onto a USB drive.
But why go through all this hassle when there is a fast, easy-to-use, online way to transfer Samsung Cloud to OneDrive, Google Drive, or any other provider of your choice, including even Amazon S3! And not just transfer Samsung Cloud, users can sync and migrate data from one cloud to another all day, every day, without breaking a sweat, without juggling through individual apps or browser tabs and copy files and folders over from one cloud to another with a simple right-click! Check out InClowdz today and transfer and backup your Samsung Cloud to another cloud service in one click easily and intuitively!


 100% Secure
100% Secure
 Transfer to Google Dive
Transfer to Google Dive