Samsung is pulling the plug on Samsung Cloud and you will soon be unable to access Samsung Cloud. What this means for you is that soon you will be unable to access your photos and videos unless you move them to another place. Your photos and videos are available to be downloaded from Samsung Cloud until June 30, 2021 and post this date they will be deleted from Samsung Cloud.
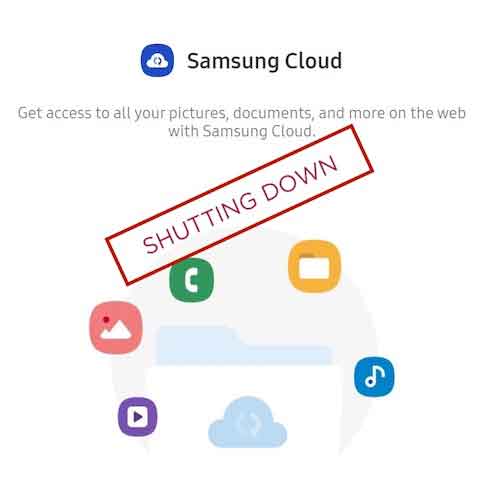
How To Transfer Samsung Cloud To Google Drive By Download And Upload
Samsung has a longstanding partnership with Microsoft, so it provides a ready way to transfer Samsung Cloud to OneDrive, but not as easily to other cloud service providers. To backup Samsung Cloud to other cloud service providers such as Google Drive, you must get a little more creative and spend a little more time.
How do you backup Samsung Cloud to other cloud storage such as Google Drive? You resort to the classic download and upload method where you download your content from Samsung Cloud and then you upload it to Google Drive. You need to have a USB drive handy at hand and a computer, too, if you want to use this official method to transfer Samsung Cloud to Google Drive by download and upload. If you do not have a USB drive at hand, skip to part II where you can learn how to transfer Samsung Cloud to Google Drive online.
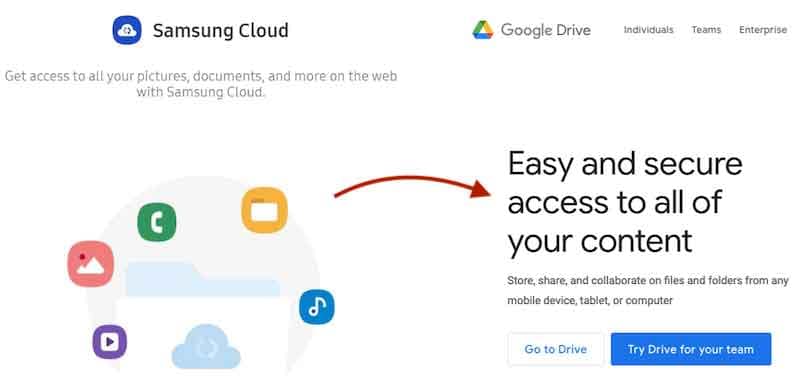
Steps To Transfer Samsung Cloud To Google Drive Using Download And Upload
Follow these steps to create a backup and move Samsung Cloud to Google Drive using a USB flash drive and computer:
Step 1: Launch Samsung Cloud on your Samsung mobile phone
Step 2: Tap the ellipses menu located at the top-right corner
Step 3: Tap Download My Data
Step 4: Go through the steps to end your service and download your data to a USB drive (you will likely need a USB-C port flash drive for this, if not a Micro-USB one)
Now, you can use that flash drive with a computer as any other flash drive and transfer the contents of your Samsung Cloud to Google Drive using the Backup and Sync app or the website in a web browser. Here are the instructions for the website:
Step 1: Launch Google Drive here: https://drive.google.com
Step 2: Sign in with your Google credentials
Step 3: Create a new folder to store your Samsung Cloud contents and open the folder
Step 4: Next, use File Explorer on Windows or Finder on macOS to open your Samsung Cloud folder. Do not minimize the web browser window before doing this – leave it open in the backdrop.
Step 5: Drag the folder into the newly created folder in Google Drive (in the web browser) and wait for the upload to finish.
When the upload is done, your transfer of Samsung Cloud to Google Drive using download and upload is complete!
Transfer Samsung Cloud To Google Drive In One Click
While some people might be comfortable with downloading data from their phone onto a USB drive and uploading it to Google Drive manually, what if you do not have a USB drive available or what if you find that process too cumbersome and are looking for a more automated, online way to backup Samsung Cloud to Google Drive?
Introducing InClowdz
InClowdz is designed for modern computing trends that revolve around the use of cloud storage. Using this tool you can keep your cloud storage accounts in sync with each other, migrate one to another, and even manage them together in one app, an ability that is a godsend for people who deal with multiple cloud storage accounts on an everyday basis.
Migrate, Sync, Manage Clouds Files in One Place
- • Migrate cloud files such as photos, music, documents from one drive to another, like Dropbox to Google Drive.
- • Backup your music, photos, videos in one could drive to another to keep files safe.
- • Manage all cloud drives such as Google Drive, Dropbox, OneDrive, box, and Amazon S3 in one place.
- • Sync clouds files such as music, photos, videos, etc., from one cloud drive to another.
Step 1: Get InClowdz here: https://inclowdz.wondershare.com
Step 2: InClowdz starts up in the Migrate module and you will see a simple Source Drive and Target Drive in front of you. Proceed to add Source Drive by clicking Add Cloud Drive under the Source Drive section.
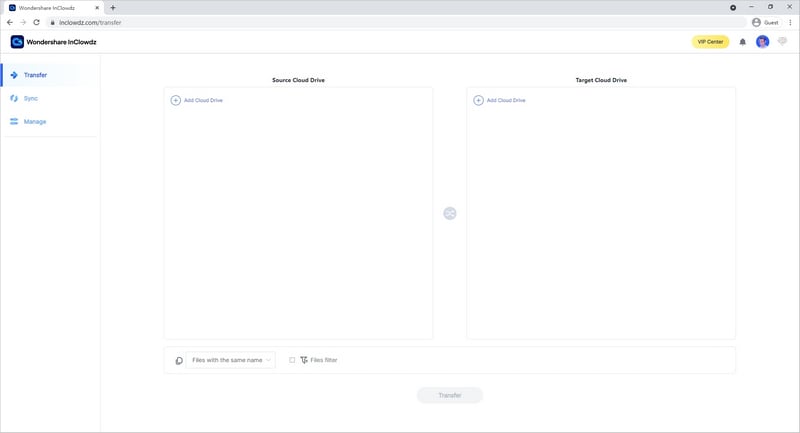
Step 3: Choose Samsung Cloud from the list of cloud services and authorize your Samsung Cloud account. When that is done, click Add Cloud Drive in the target drive section and select Google Drive. Authorize your Google Drive.
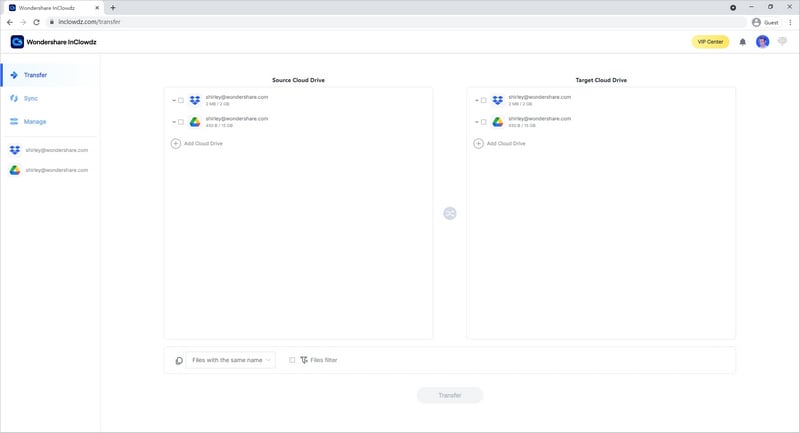
Step 4: When that is done, click Migrate to backup your Samsung Cloud to Google Drive. If you want to specify what you want to transfer from Samsung Cloud, you can click the account under source drive and choose what to transfer. If you want to specify a destination folder in Google Drive, you can click your account under the target drive section.
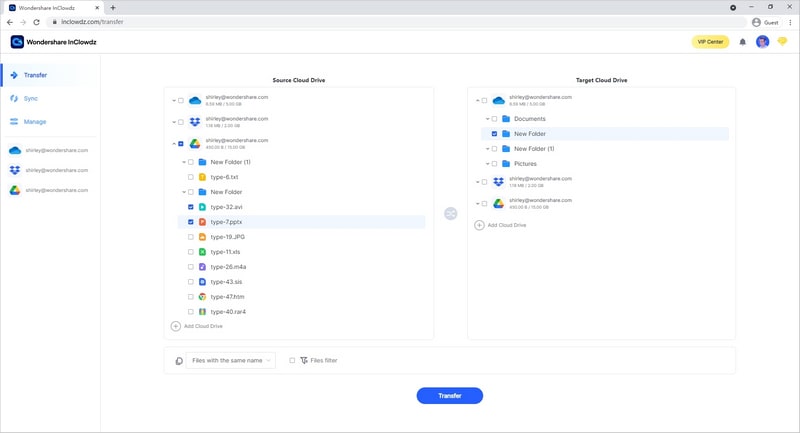
Step 5: When the contents are migrated, you will get a notification confirming the successful migration of Samsung Cloud to Google Drive.
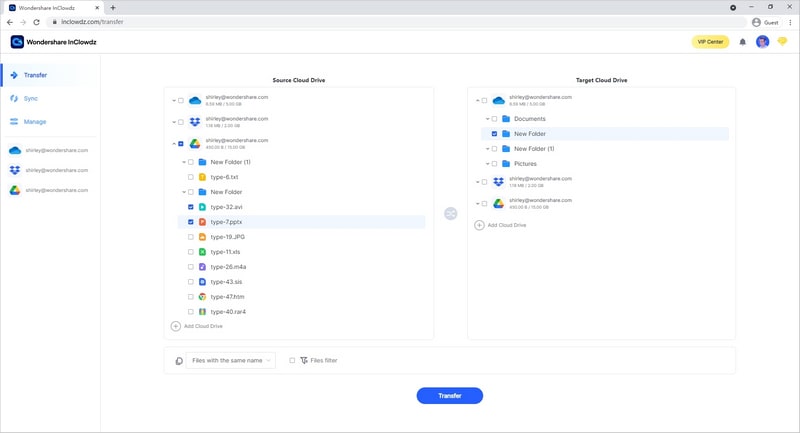
Manage Cloud Storage Accounts In One Place
InClowdz is by far the easiest solution to tackle the problem of managing several cloud drives. Not only does it allow you to sync and migrate data between cloud accounts, it also provides you with the ability to view and operate upon files and folders from within the app itself, giving you the unprecedented ability to transfer files from one cloud storage to another in one click, from one app. Using InClowdz you can connect all your cloud drives as supported by InClowdz and boost your productivity manifold. Try it out today!
Here is how to use InClowdz to manage your cloud drive accounts in one place:
Step 1: In the sidebar, you will notice three options – Migrate, Sync and Management. Click the Management module.
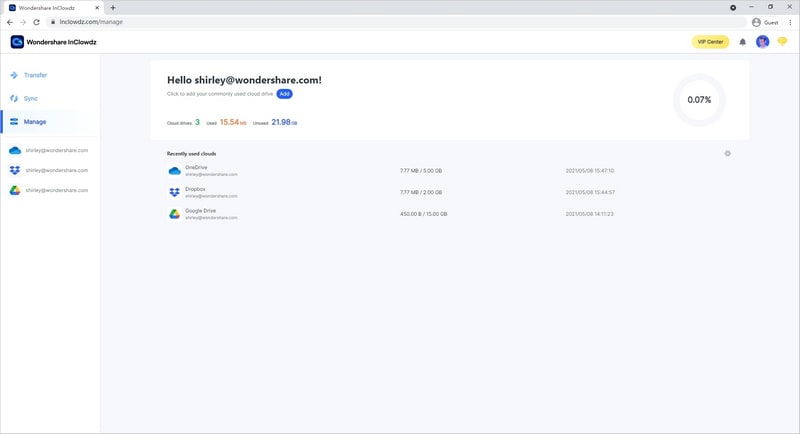
Step 2: If you had previously added any cloud accounts to InClowdz, that list of connected accounts would be visible here. If not, you will see the Add button that you can use to add your cloud accounts. Click any account and you will see the contents.
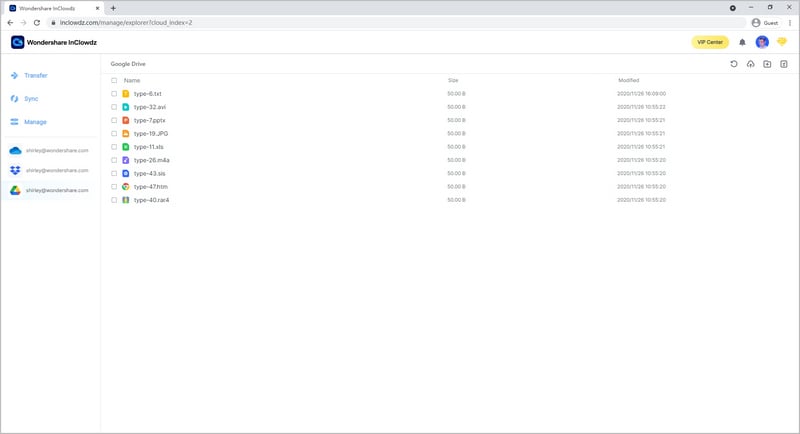
Step 3: You can create new files and folders, copy, rename or delete them, and transfer contents from selected cloud drive to another easily.
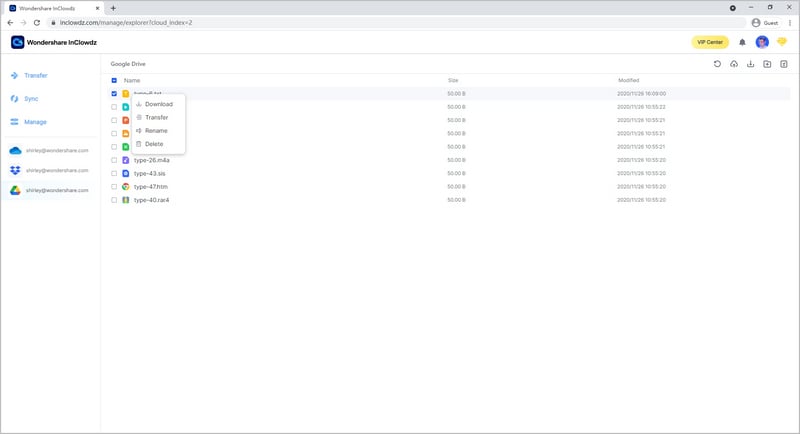
Conclusion
Samsung decided to shut down its Samsung Cloud service, leaving people clamoring for alternatives. Samsung does provide a transition to OneDrive, though, which offers 5 GB free. And, if you had paid for Samsung Cloud, Samsung will generously provide you with the same storage in Microsoft OneDrive that you had in Samsung Cloud free of charge for 1 year.
Now, what if the free 5 GB does not seem enough to you? Considering that Google Drive offers 15 GB for free, it makes more sense to move to Google Drive than OneDrive and to do that you need to download your data from Samsung Cloud onto a USB drive and then use a computer to upload it to Google Drive.
Alternatively, you have a smarter option in form of InClowdz by Wondershare, a solution that takes care of moving Samsung Cloud data to Google Drive online without you needing to download to USB and upload again. Everything is taken care of online using InClowdz servers.
InClowdz also goes a step further with boosting your productivity in more ways than one. Not only can you manage your cloud drive accounts under one umbrella, but you can also view and operate on files and folders like you do, along with the ability to sync or migrate a file or folder from one cloud to another, all within the app. This ensures that you do not waste time shuffling between myriad apps or browser tabs for each of your cloud storage providers.






 100% Secure
100% Secure
 Transfer to Google Dive
Transfer to Google Dive