If you have a Samsung mobile phone, you must have received a memo by now: Samsung Cloud is shutting down and users are requested to move to OneDrive by June 30, 2021, the date Gallery Sync and Drive Storage will stop working. What does this mean? This means that post this date, the contents of your Samsung Cloud will be deleted post this date. So, you either lose them or move them out to OneDrive, which is the preferred storage solution for Samsung phones. How to transfer Samsung Cloud to OneDrive before June 30, 2021?
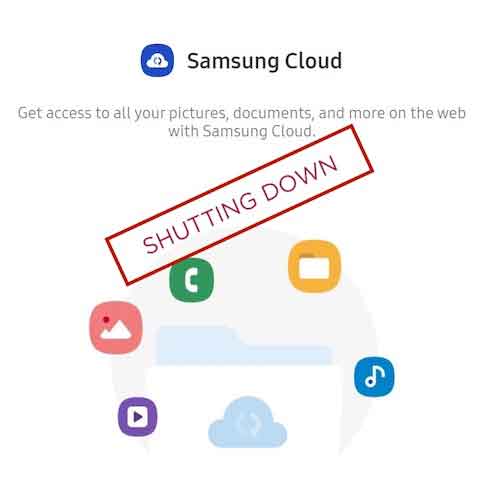
How To Transfer Samsung Cloud To OneDrive Officially
As with all responsible manufacturers, Samsung is not leaving users in the lurch to figure out for themselves how to transfer Samsung Cloud to OneDrive as it shuts the service down. Instead, it has provided ways to do that officially to ease customers into the OneDrive service provided by Microsoft.
Until April 29, Samsung had provided the option to move Samsung Cloud to OneDrive directly. Post this date, the only option it provides is to download the data, and that could be to any other place, a USB drive, or a cloud storage service provider of choice, such as Dropbox or Google Drive.
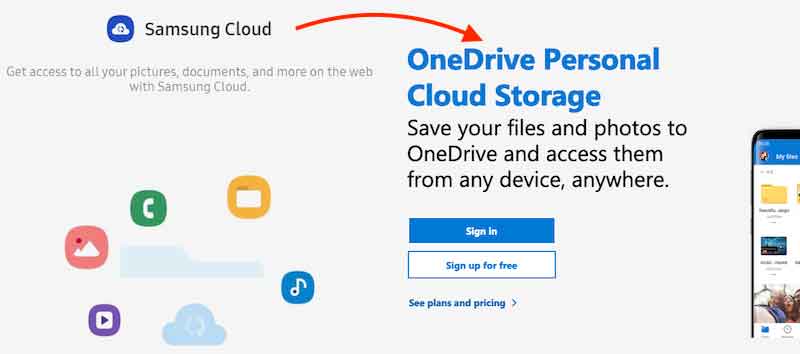
Steps To Transfer Samsung Cloud To OneDrive
Step 1: Launch Samsung Cloud on your Samsung mobile phone
Step 2: Tap the ellipses menu located at the top-right corner
Step 3: Tap Download My Data
Step 4: Go through the steps to end your service and download your data to a USB drive or to another cloud service.
Transfer Samsung Cloud To OneDrive In One Click
While the official way works great for everyone, how about you go a step further and take the time to rediscover how you interact with your cloud storage as well while you transfer Samsung Cloud to OneDrive in one click?
Introducing InClowdz - Your Productivity Partner
InClowdz is a cloud service that helps you work with and manage your various cloud storage services easily and intuitively, and, needless to say, it supports Samsung Cloud to help you transfer Samsung Cloud to OneDrive easily.
Migrate, Sync, Manage Clouds Files in One Place
- • Migrate cloud files such as photos, music, documents from one drive to another, like Dropbox to Google Drive.
- • Backup your music, photos, videos in one could drive to another to keep files safe.
- • Manage all cloud drives such as Google Drive, Dropbox, OneDrive, box, and Amazon S3 in one place.
- • Sync clouds files such as music, photos, videos, etc., from one cloud drive to another.
Step 1: Go InClowdz here: https://www.inclowd.com
Step 2: When you open the app, it will launch in Migrate module and you will see a simple, intuitive interface with just two sections - Source Cloud Drive and Target Cloud Drive along with a sidebar showing you the module you are in. Click Add Cloud Drive in the source cloud drive section.
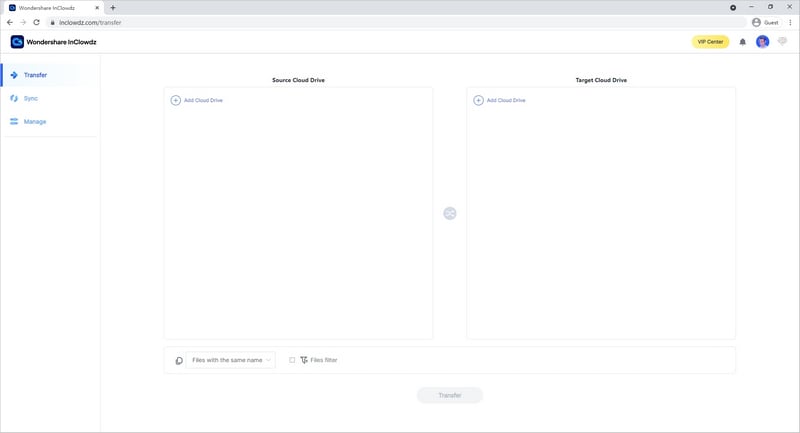
Step 3: Choose Samsung Cloud from the list of cloud services supported by InClowdz. You will get a popup to authorize your Samsung Cloud account. When done, click Add Cloud Drive in the target drive section and select OneDrive. Authorize your OneDrive account.
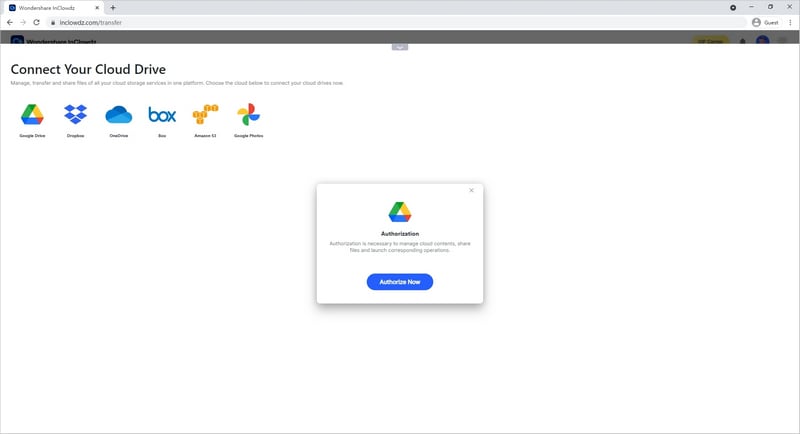
Step 4: When done, click Migrate to transfer your entire Samsung Cloud to OneDrive. If you want to select what you want to transfer, you can click the drive under the source drive and choose. If you want to specify a folder in OneDrive to transfer Samsung Cloud too, you can click the linked drive under the target drive section.
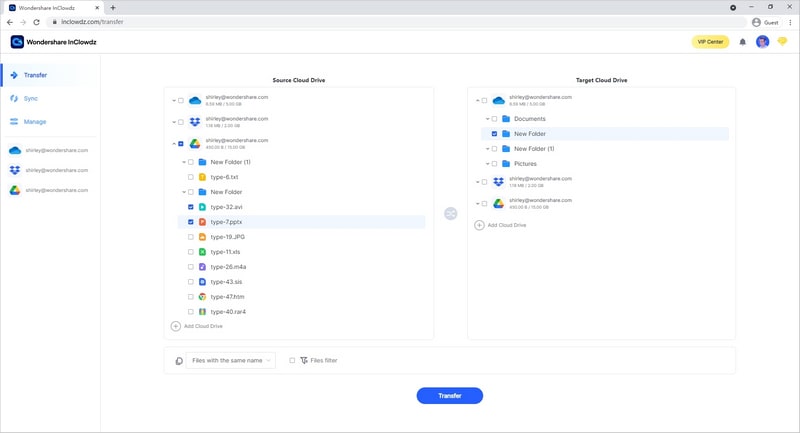
Step 5: When the entire content are migrated, you will get a notification confirming successful migration.
How To Transfer Samsung Cloud To Another Cloud Drive
In case you are a paying Samsung Cloud member, Samsung says they will match your storage capacity in OneDrive free of charge for 1 year. So, if you are a paying member, it makes sense to take advantage of the offer for a year and then decide what to do. However, if you are not, then be advised, OneDrive only offers 5 GB free storage whereas Google Drive offers 15 GB.
So, how do you transfer Samsung Cloud to another cloud storage that is not Microsoft OneDrive?
InClowdz To The Rescue
You can use InClowdz to seamlessly transfer your Samsung Cloud to any other provider, be it Dropbox, pCloud, or Google Drive.
Step 1: Go InClowdz here: https://inclowdzapp.wondershare.com
Step 2: At launch, InClowdz opens in the Migrate module and you can see two options in front of you - add source drive and add target drive. Click Add Source Drive and select Samsung Cloud from the list of supported cloud services.
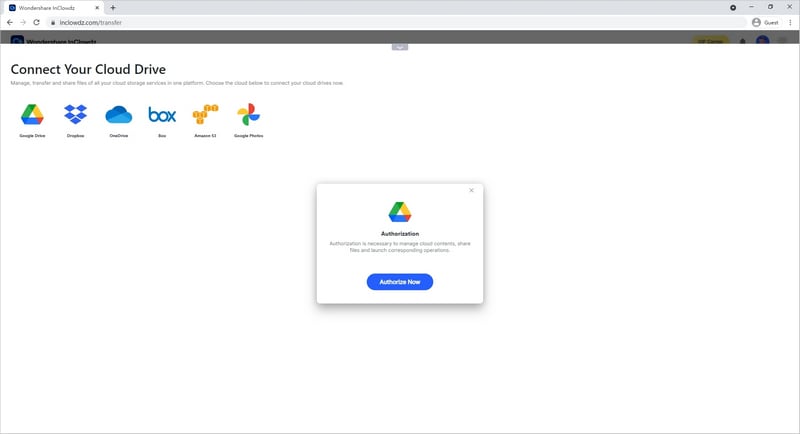
Step 3: After authorization, you can now click add target drive to add the destination drive to transfer Samsung Cloud to. You can select any of your choices here.
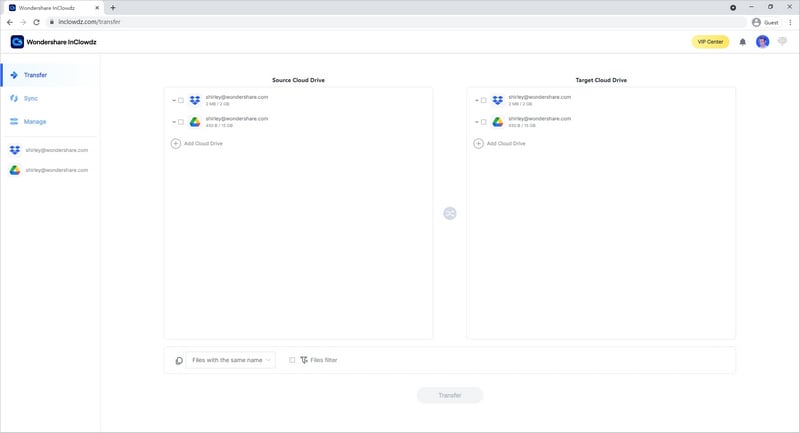
Step 4: Authorize the target drive and click Migrate to start the process. If you want to choose what to transfer instead of the entire Samsung Cloud, you can click the account and choose. Same way, if you want to select a destination folder to transfer Samsung Cloud into, click the target drive account and select the folder.
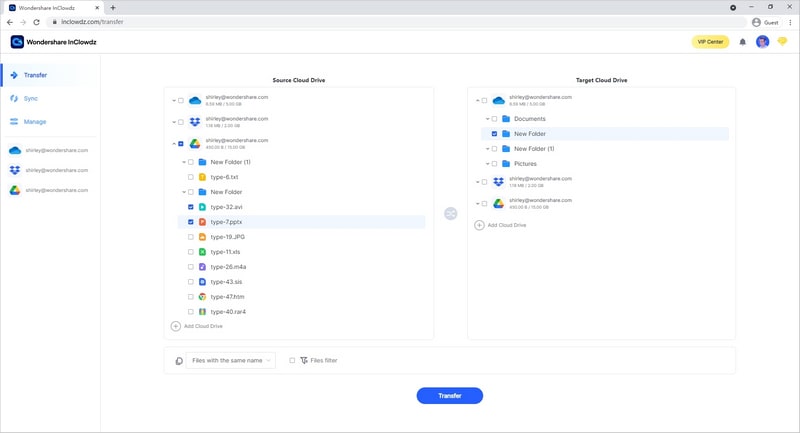
Step 5: Once the migration is complete, the app notifies you.
Going One Step Further With InClowdz
You would have noticed how easy it is to use InClowdz by now. That same philosophy is put to use in two other InClowdz modules that can be accessed from the sidebar. They are Sync and Management. The sync module allows you to sync your data between two cloud drives, and the management module allows you to do something you have always wanted to do - it allows you to access your data from all the cloud drives connected to the software, in one place, and while you can perform routine tasks such as creating, copying, renaming and deleting files and folders, you can do one more thing that you cannot do anywhere else - you can transfer your data from one cloud to another in one click, whenever you want. This is a next-level productivity booster today when we all have multiple cloud storage accounts for personal and work use.
Here is how to use InClowdz to manage your cloud drive accounts:
Step 1: Click the Management module from the sidebar. You will see a list of your connected accounts under it.
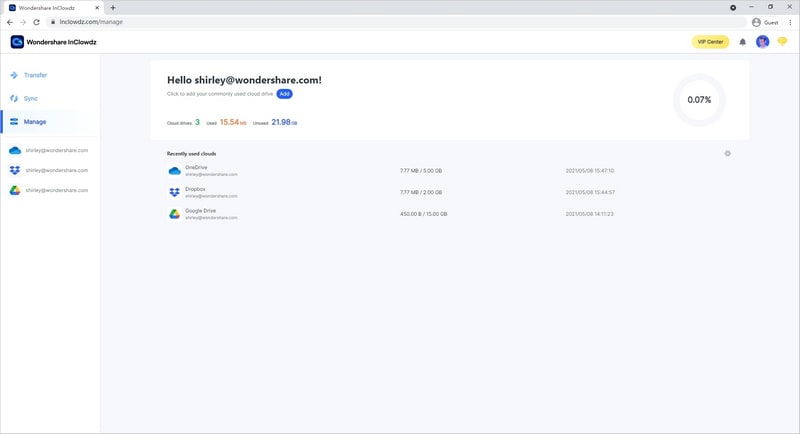
Step 2: Click the account and the contents of the drive will be displayed.
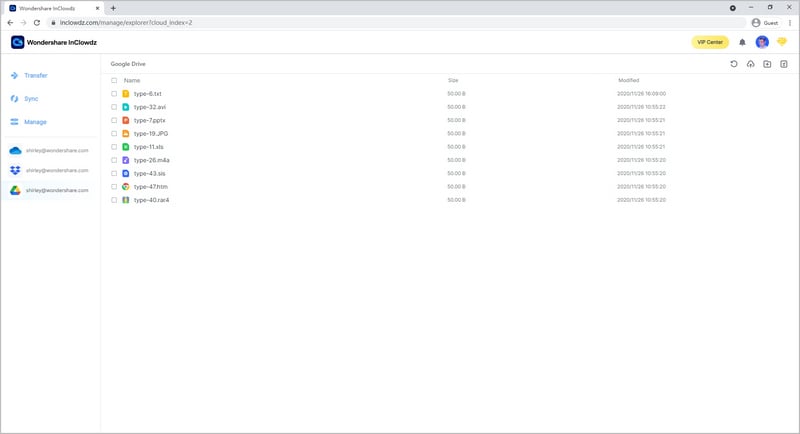
Step 3: You can create new files and folders, copy, rename or delete them, and transfer contents from selected cloud drive to another easily.
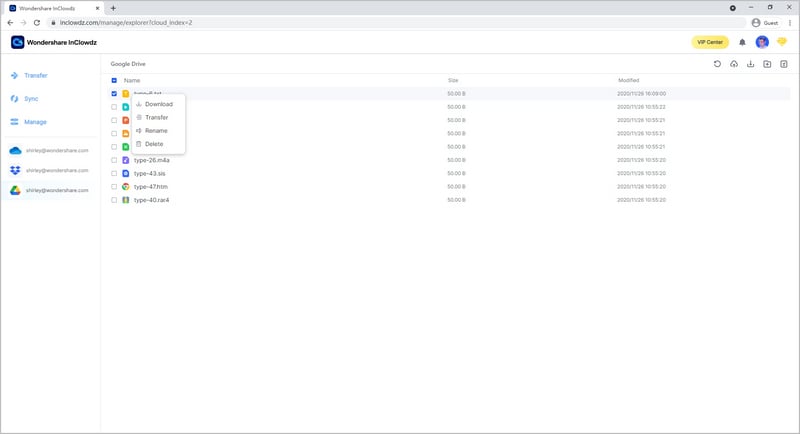
Conclusion
Samsung Cloud is shutting down soon and if you need to save your data, Samsung gives you a way to download it to a USB drive or Microsoft OneDrive. But, if you want to transfer Samsung Cloud to another drive, you need to use other software such as Wondershare InClowdz that helps you transfer Samsung Cloud to your chosen cloud seamlessly and provide advanced tools to help you manage your array of cloud drive accounts easily and intuitively.
OneDrive is integrated well in Samsung phones and that can work well for you if you have less than 5 GB of data since that is the free storage OneDrive offers. If you paid for storage in Samsung Cloud, Samsung would provide you with the same storage capacity in Microsoft OneDrive free of charge for a year, and post that you can choose what to do. If you are not a paying user, you might want to transfer Samsung Cloud to another cloud storage that offers more storage such as pCloud, Dropbox, or Google Drive.






 100% Secure
100% Secure
 Transfer to Google Dive
Transfer to Google Dive