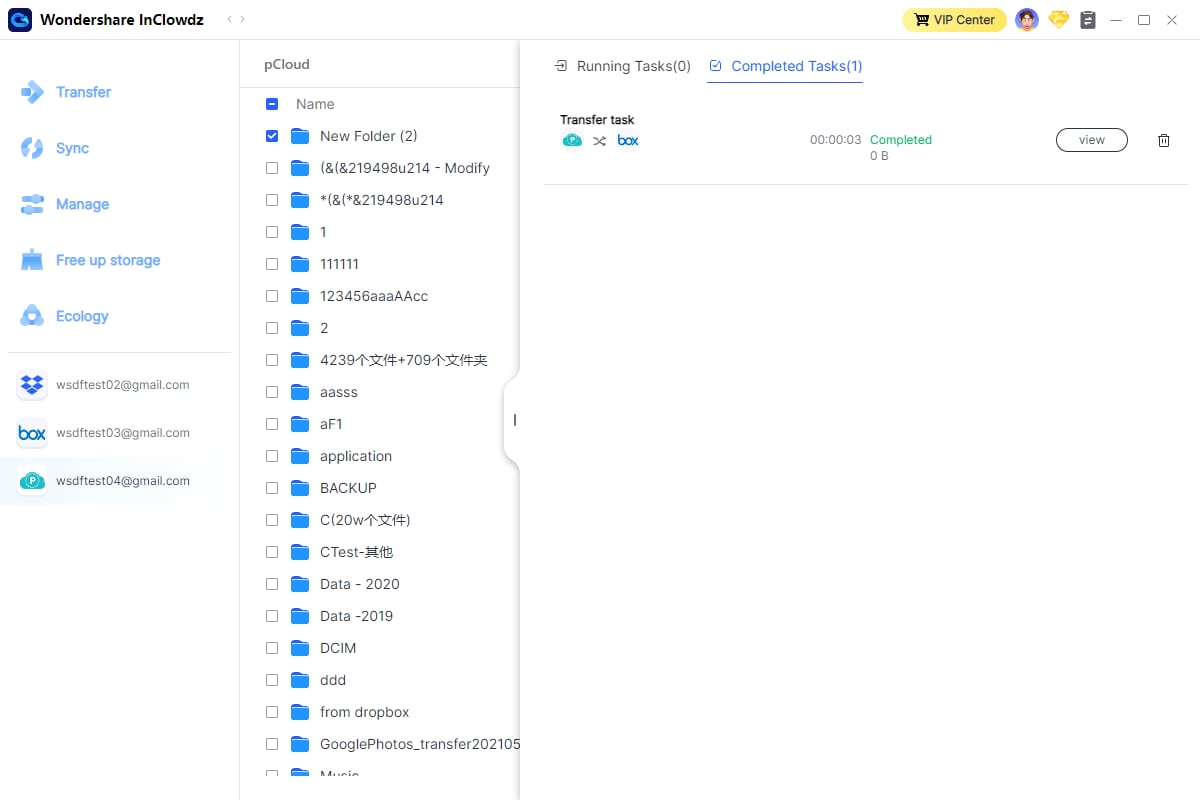User Guide
The hands-on guide to help you learn how to use Wondershare InClowdz in Seconds
DOWNLOAD NOW DOWNLOAD NOW Get Started
Get Started
 Cloud Transfer Guide
Cloud Transfer Guide
 Cloud Sync Guide
Cloud Sync Guide
 Cloud Manage Guide
Cloud Manage Guide
 Cloud Ecology Guide
Cloud Ecology Guide
 Free up Storage Guide
Free up Storage Guide
How to manage cloud drives and their files in one place
Step 1: Click “Manage” from the left panel. You can see how many cloud drives you have added, the total used and unused storage.
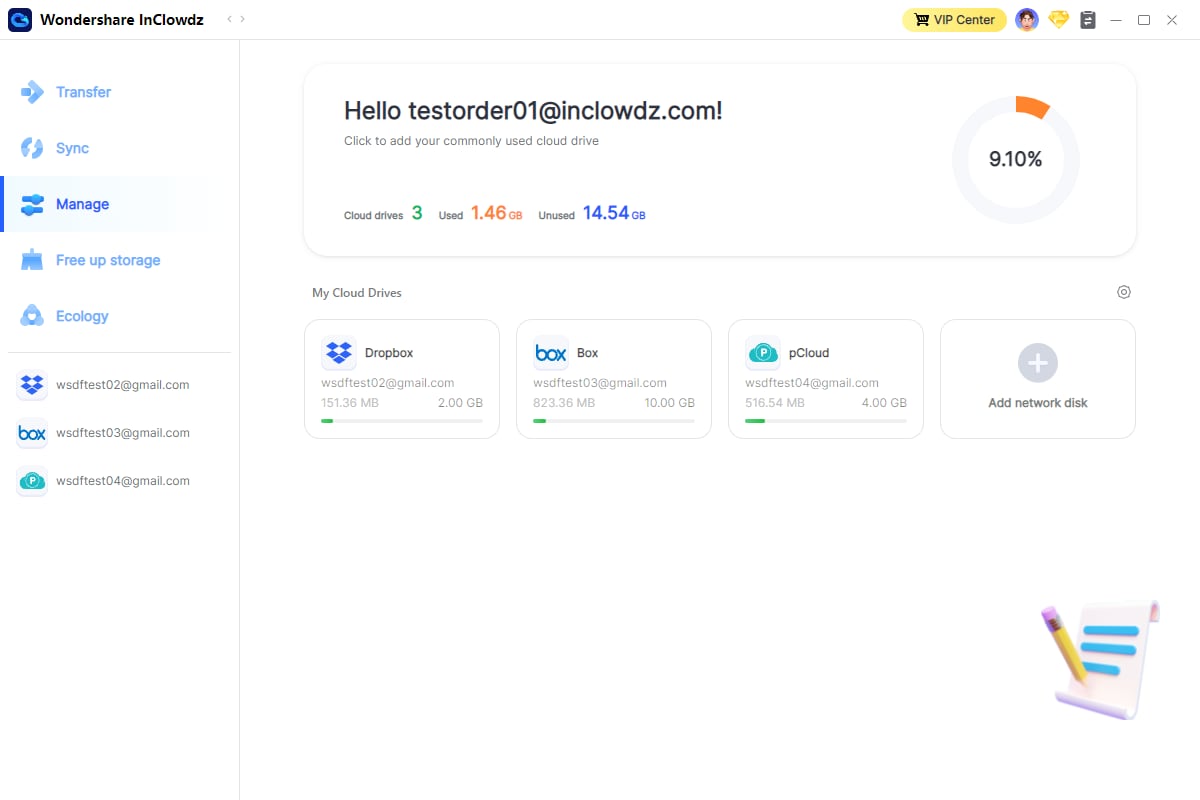
Step 2: Click “![]() ” then you can see “
” then you can see “![]() ”. It allows you to delete the cloud drive you don’t want.
”. It allows you to delete the cloud drive you don’t want.
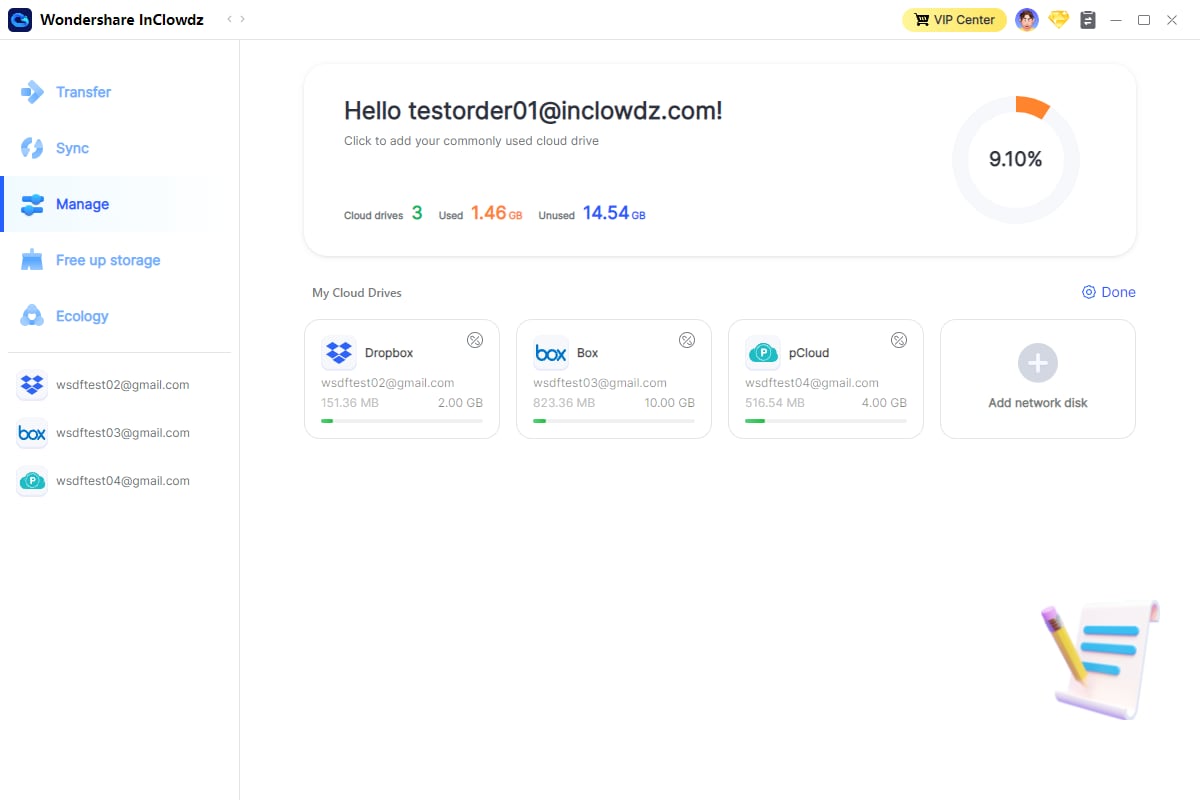
Step 3: Click a certain cloud drive under “Manage” or on the left panel, you will enter the certain cloud drive and can manage the files in it.
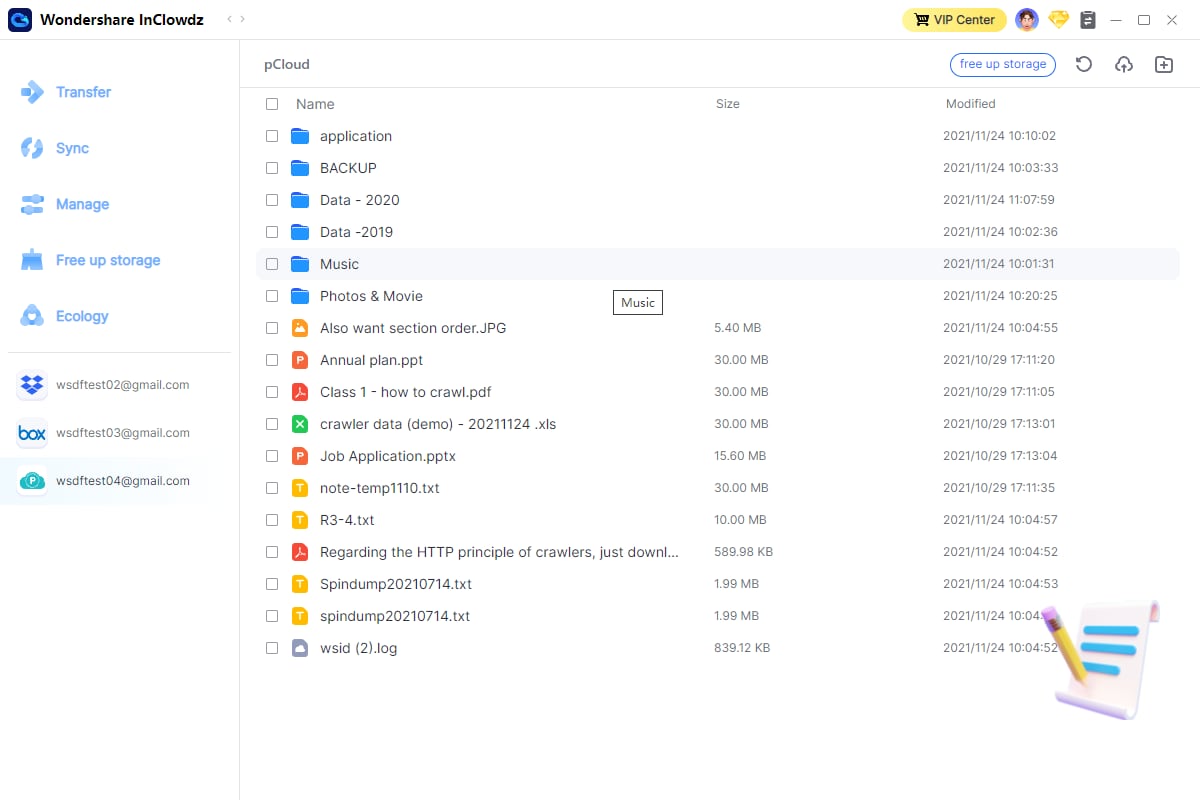
① Right-click a certain file, you can download, transfer, rename or delete it.
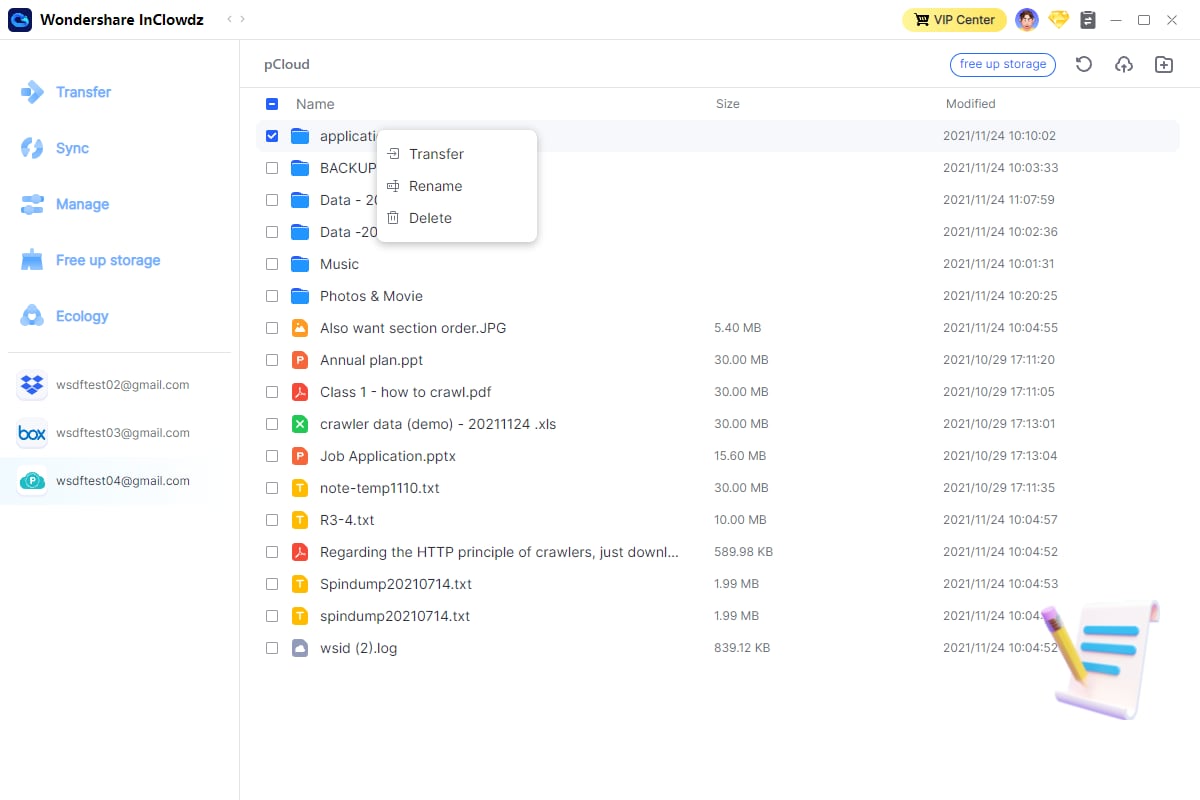
Choose multiple files and then right-click, you can transfer or delete them.
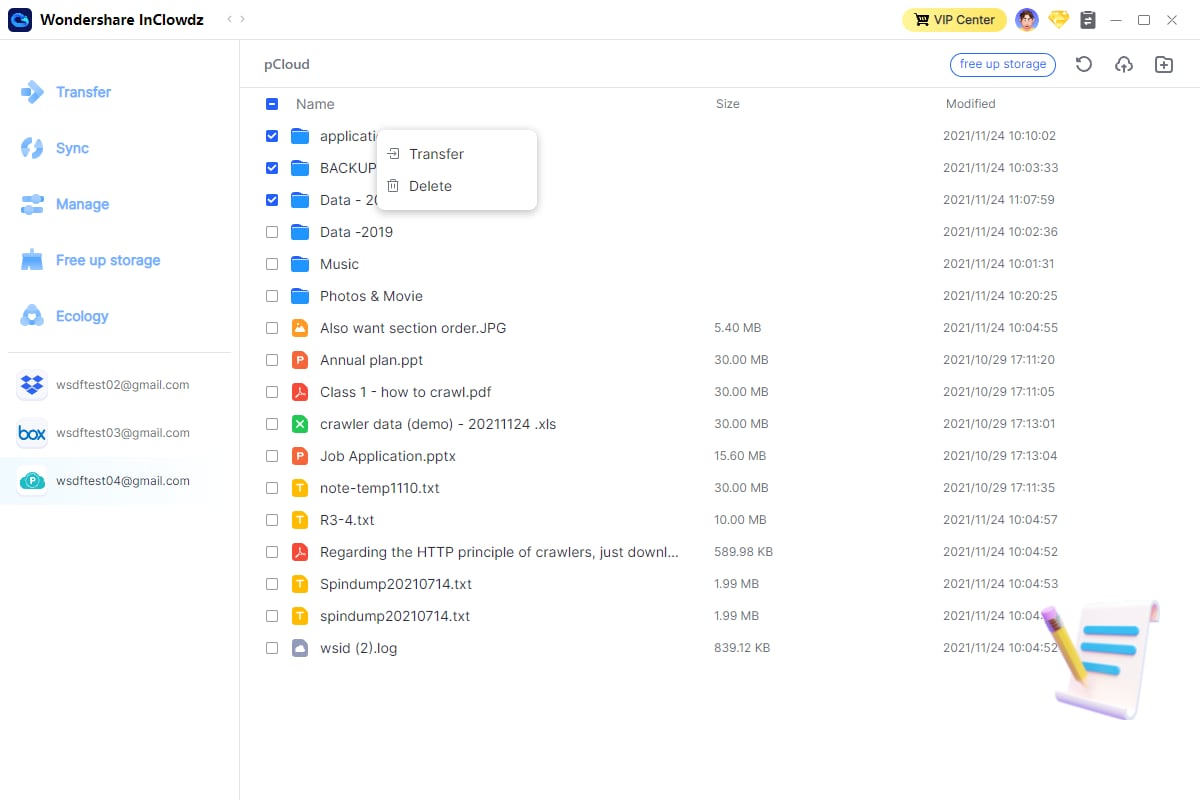
② Click “![]() ” on the top right, you can upload files to the cloud drive.
” on the top right, you can upload files to the cloud drive.
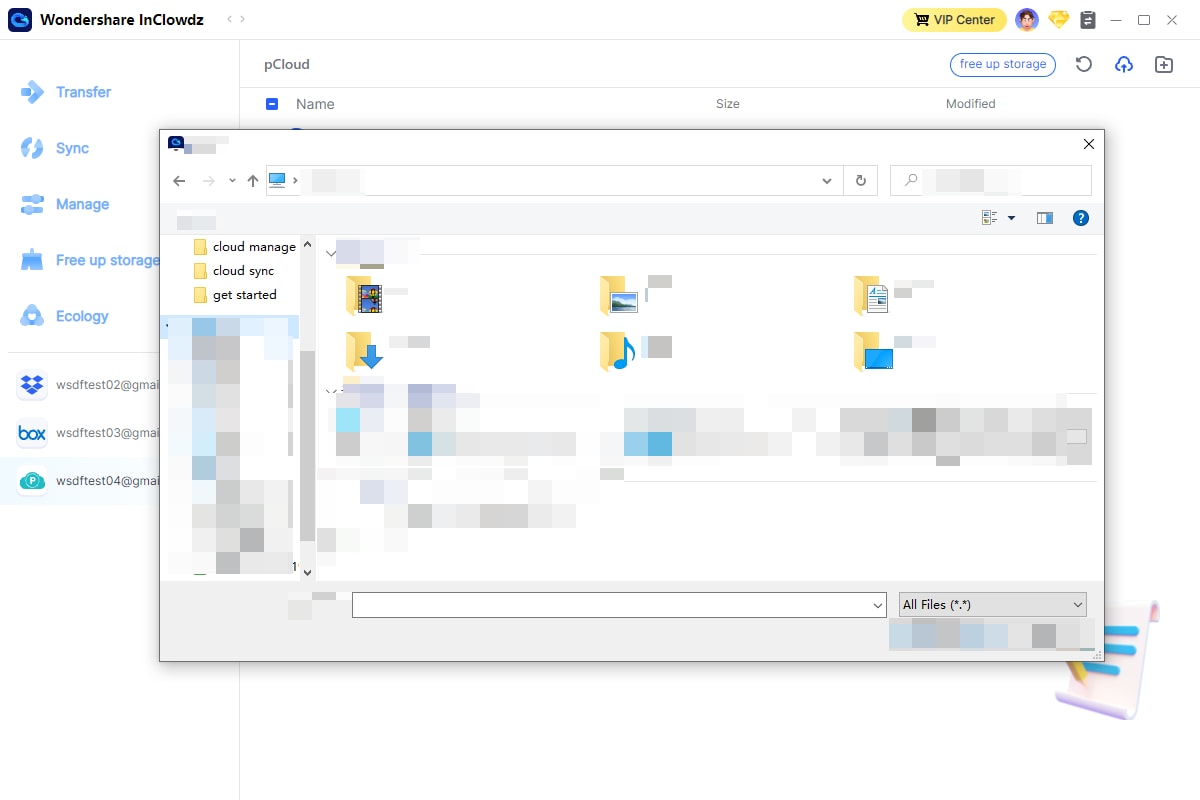
③ Click “![]() ” on the top right, you can create a new folder on the cloud drive.
” on the top right, you can create a new folder on the cloud drive.
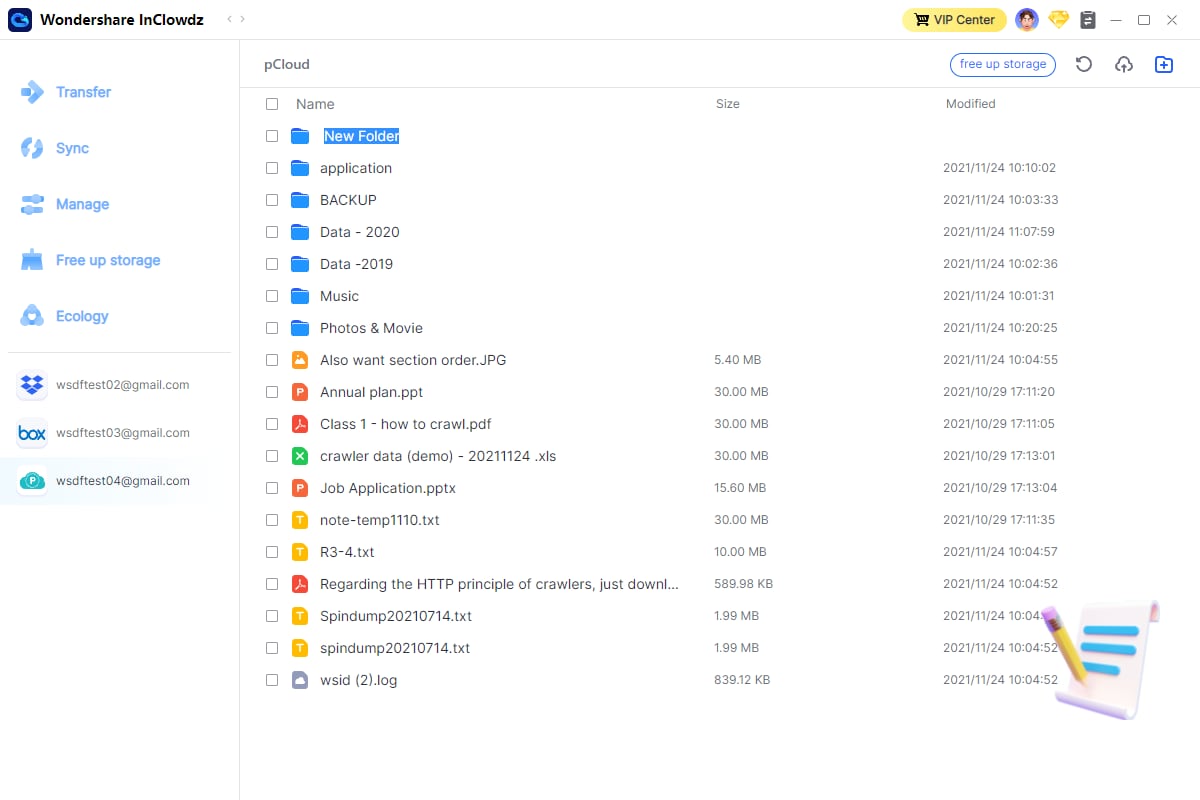
④ Click “![]() ” on the top right, you can check the task here.
” on the top right, you can check the task here.