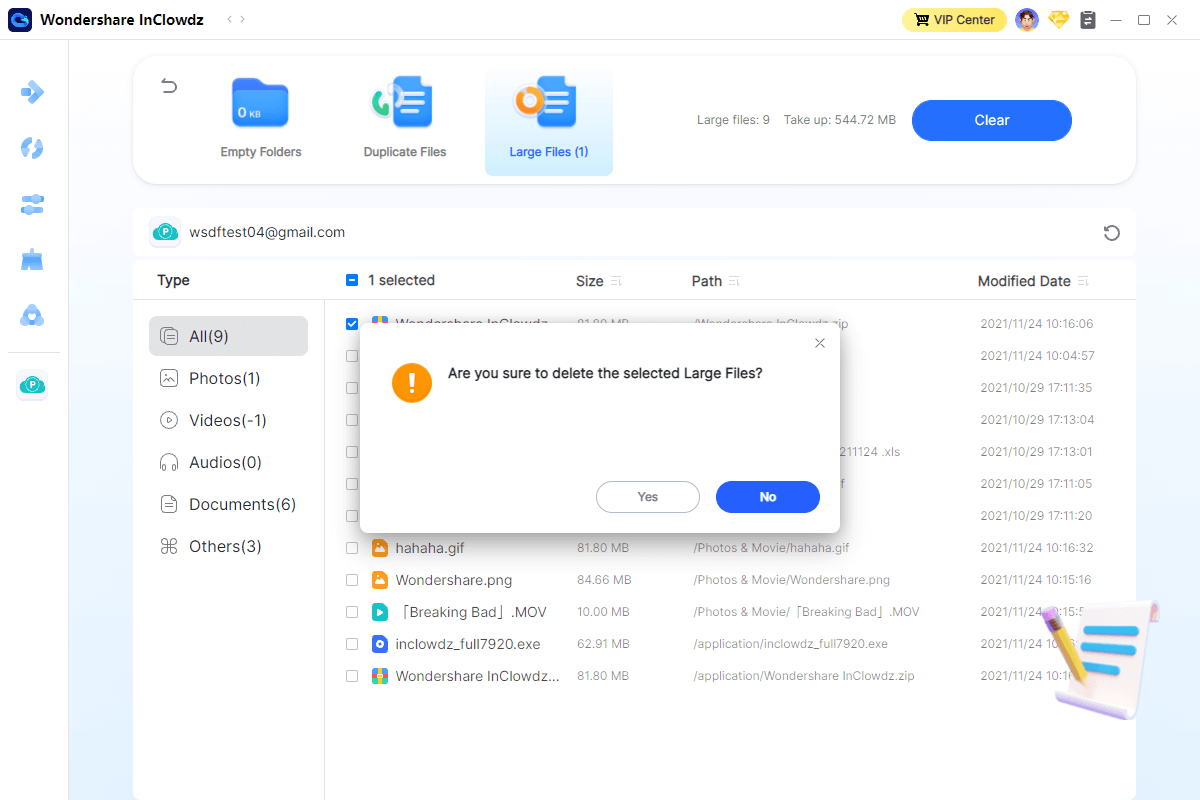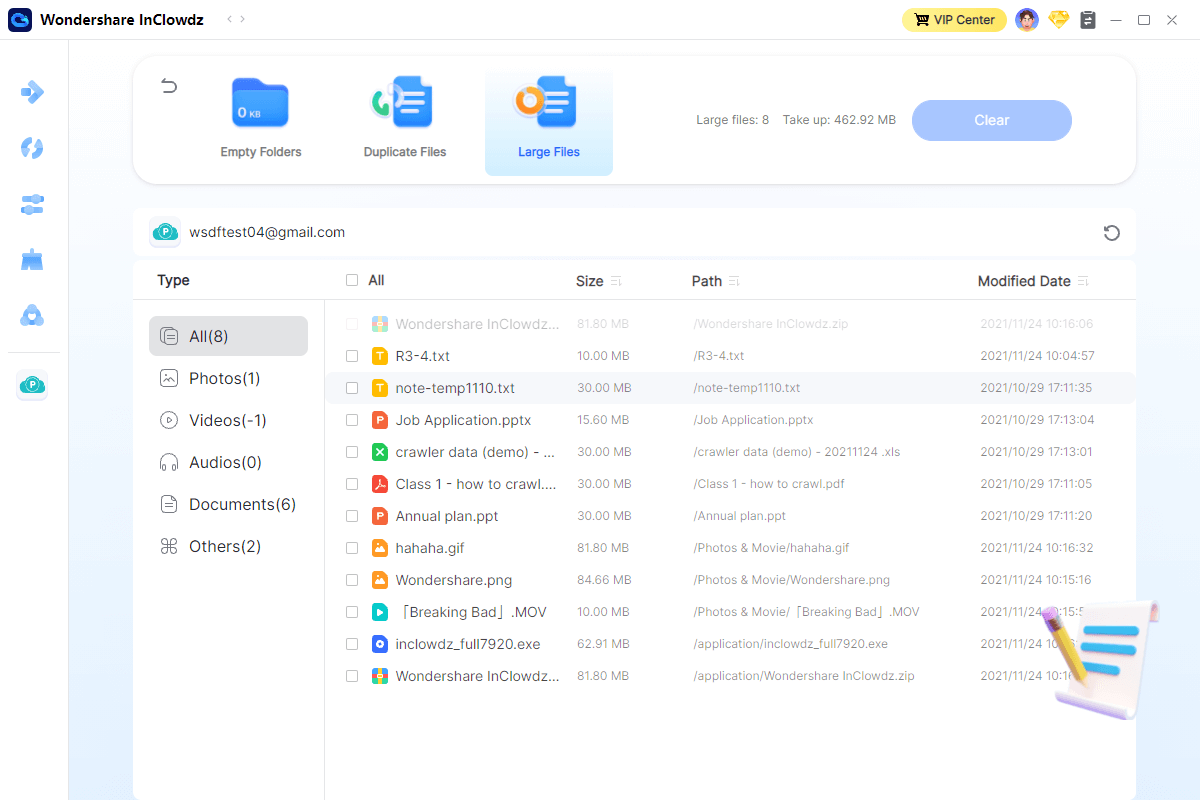User Guide
The hands-on guide to help you learn how to use Wondershare InClowdz in Seconds
DOWNLOAD NOW DOWNLOAD NOW Get Started
Get Started
 Cloud Transfer Guide
Cloud Transfer Guide
 Cloud Sync Guide
Cloud Sync Guide
 Cloud Manage Guide
Cloud Manage Guide
 Cloud Ecology Guide
Cloud Ecology Guide
 Free up Storage Guide
Free up Storage Guide
How to Do Large Files Scanning?
Step 1: Sign in and log in Inclowdz account and choose “Free Up Storage” in the left column.
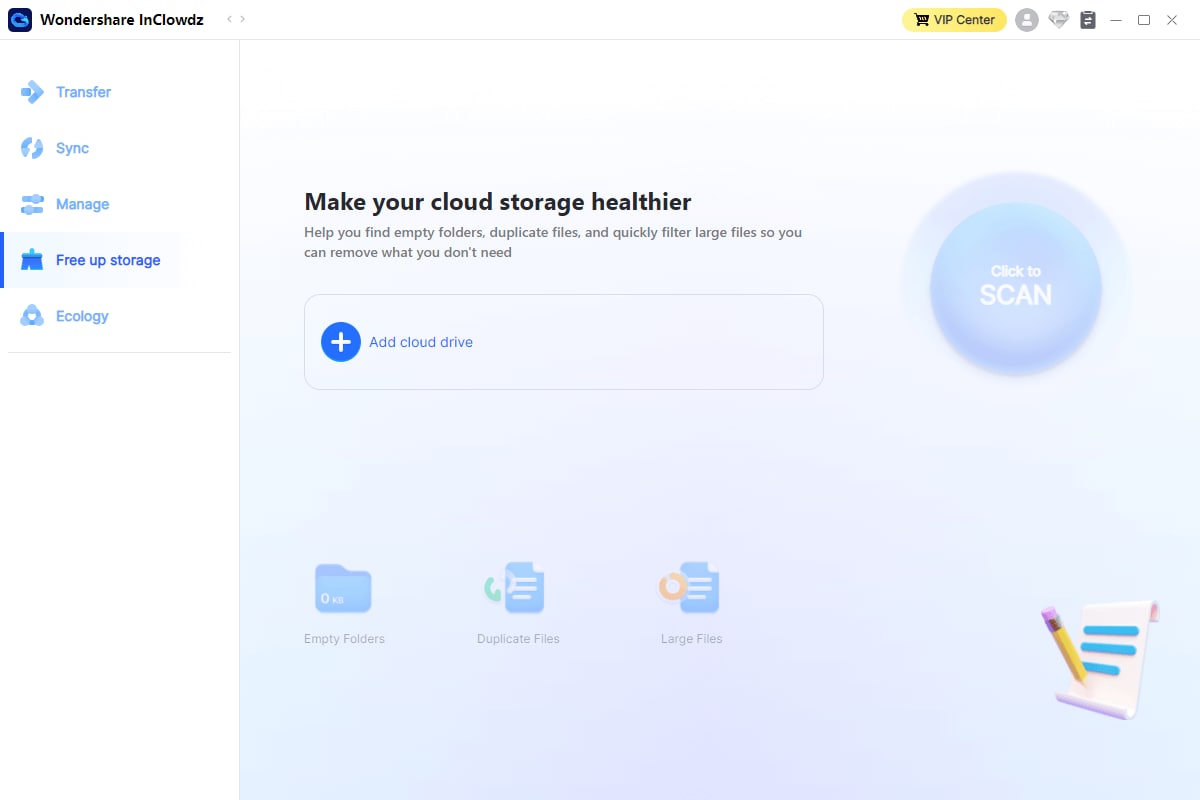
Step 2: Click “Click to SCAN” to start the scanning and get the result in a few moments.
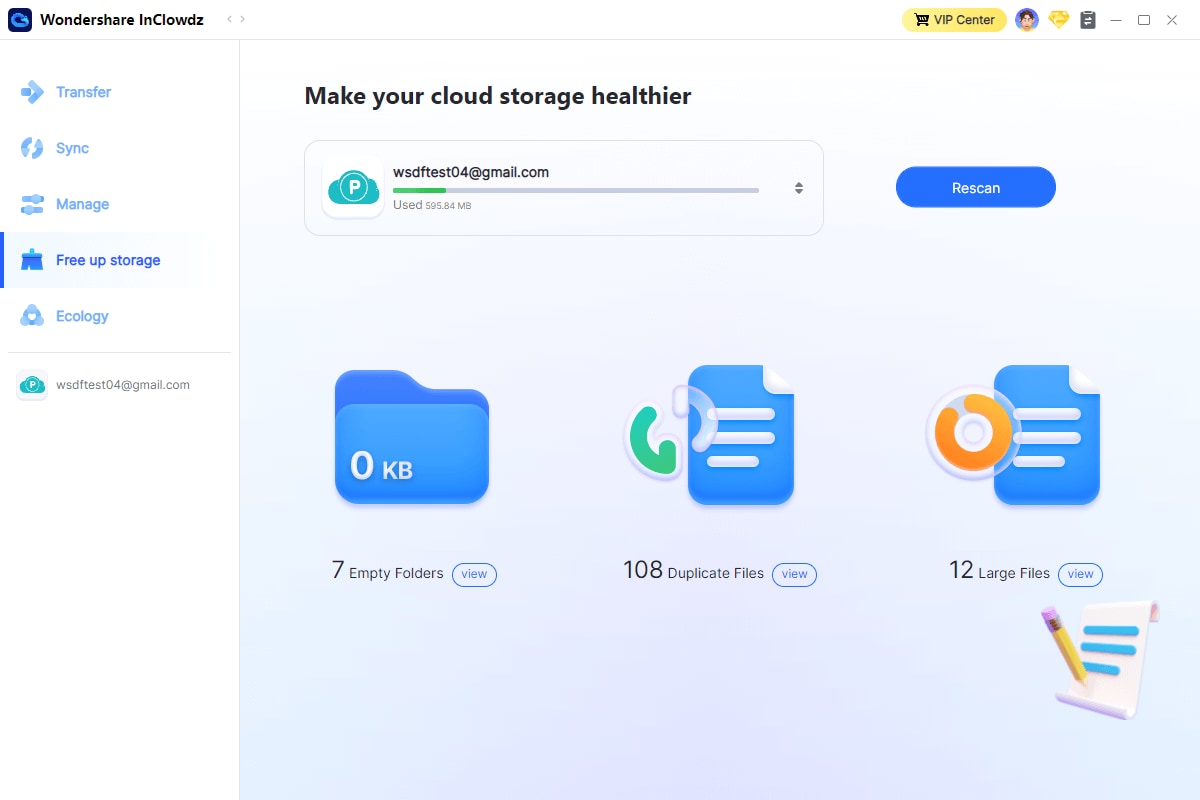
Step 3: Click “Large Files” and all the large files bigger than 10MB in your cloud drive will be listed here.
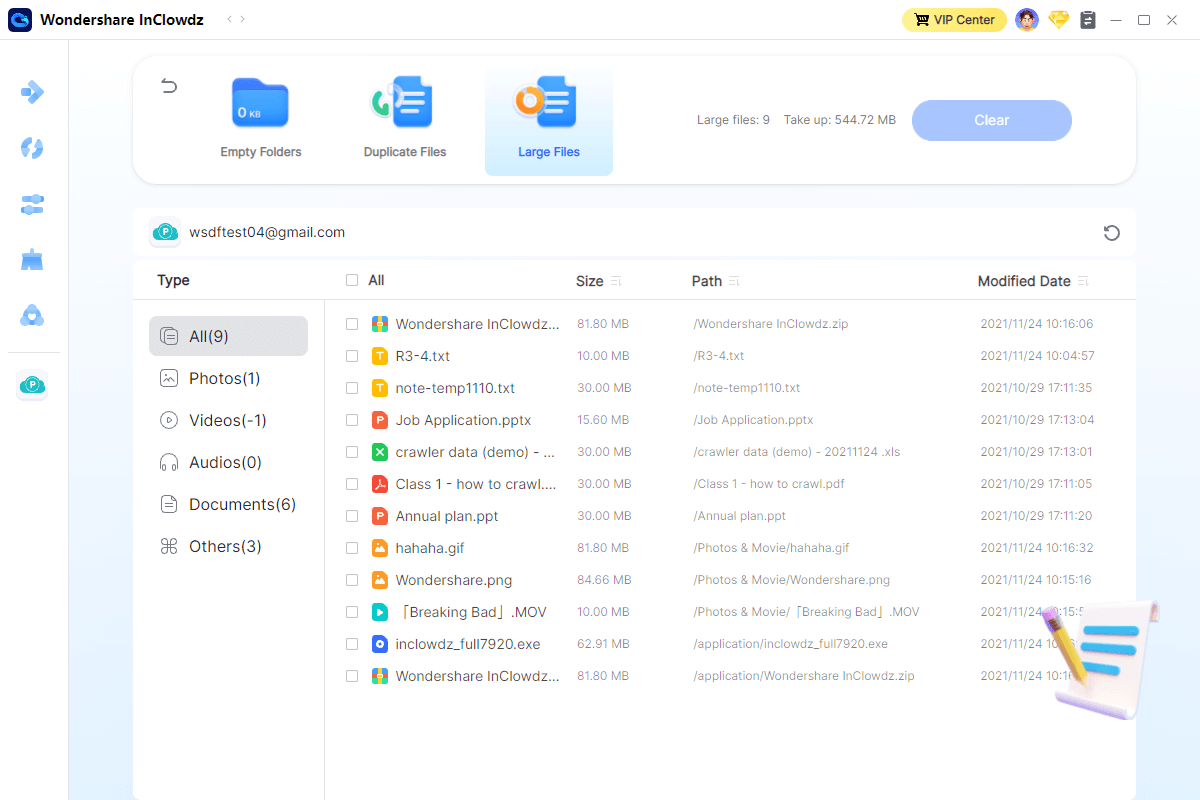
Step 4:Then you can choose the certain files you want to delete and check the result in a while.