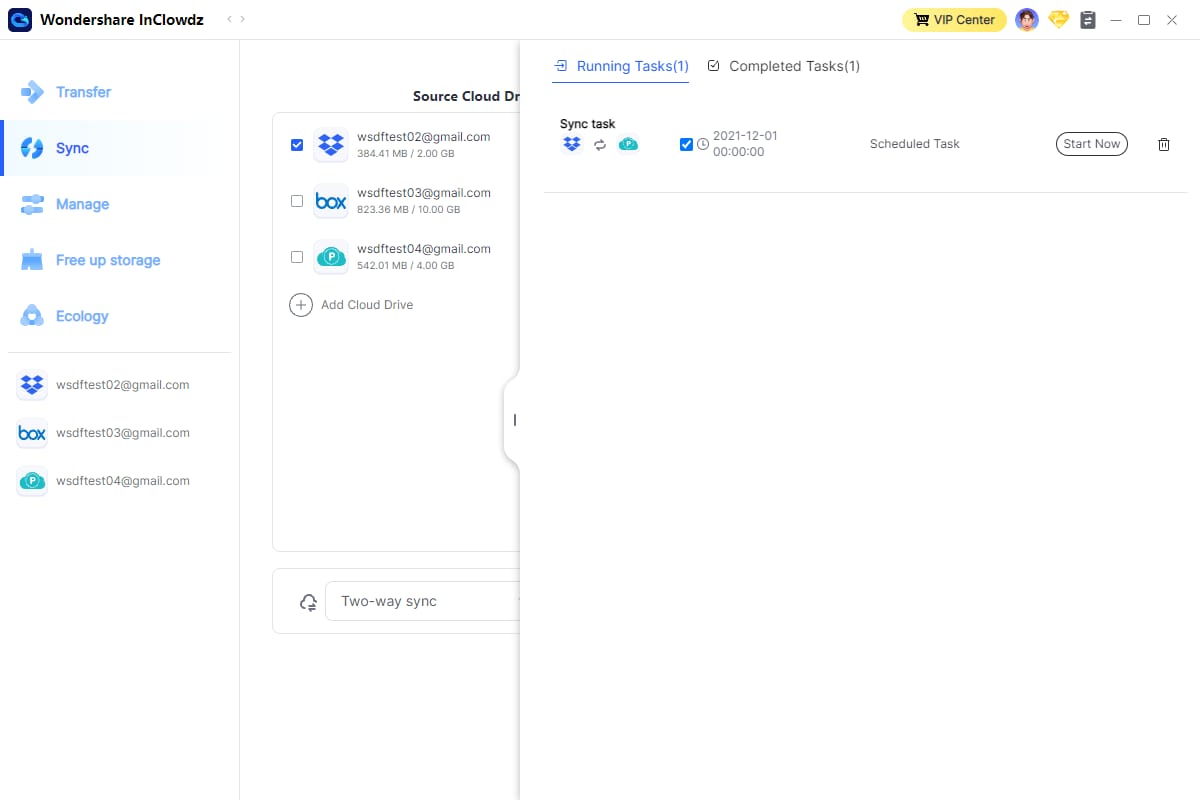User Guide
The hands-on guide to help you learn how to use Wondershare InClowdz in Seconds
DOWNLOAD NOW DOWNLOAD NOW Get Started
Get Started
 Cloud Transfer Guide
Cloud Transfer Guide
 Cloud Sync Guide
Cloud Sync Guide
 Cloud Manage Guide
Cloud Manage Guide
 Cloud Ecology Guide
Cloud Ecology Guide
 Free up Storage Guide
Free up Storage Guide
How to Sync Two Cloud Drives
Step 1: Click "Sync" from the left menu. If you already add the clouds, they will appear here directly. If not, just click "Add Cloud Drive" to add the clouds you want to sync. They will appear in the "Source Cloud Drive" and "Target Cloud Drive".

Step 2: Choose the source cloud and the target cloud you want to sync.
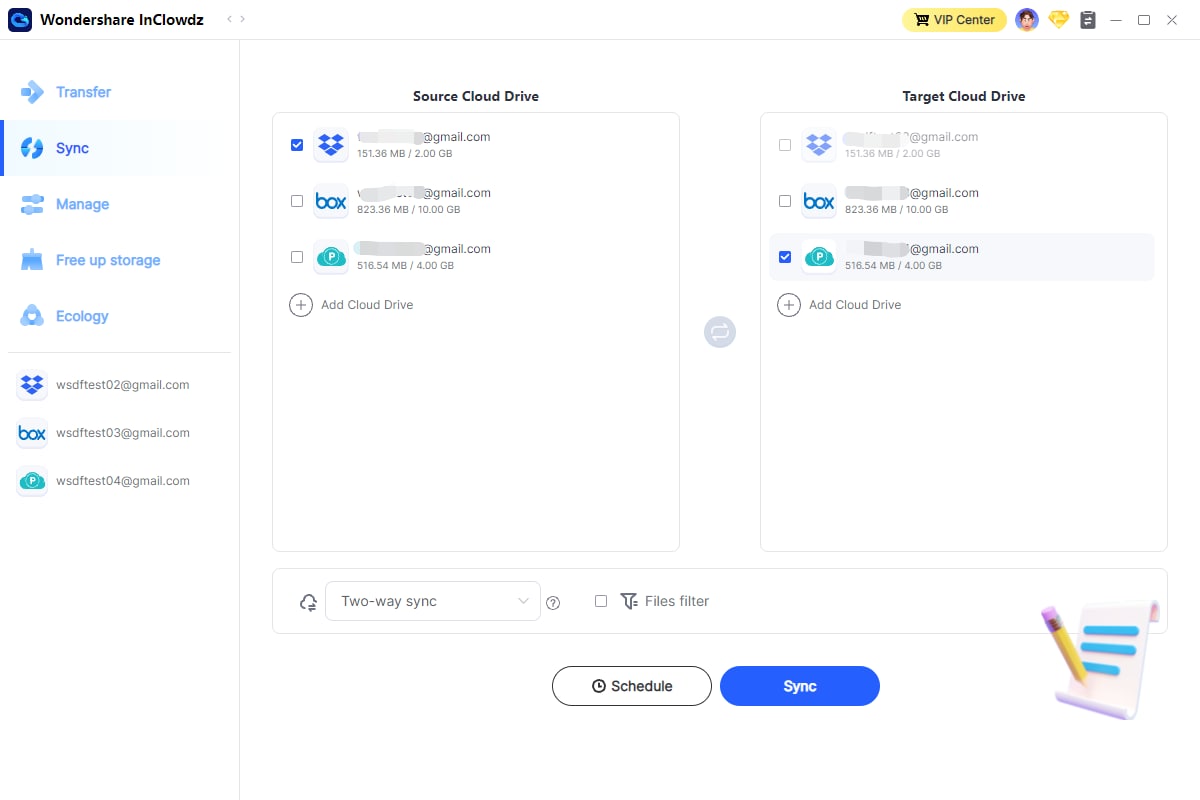
Step 3: Choose the way to sync these two cloud drives. Here InClowdz offers 3 ways, including ① Two-way sync (Make the data in the two cloud drives completely consistent); ② One-way sync (Synchronize all the data of the source to the target, and the data of the target cloud remains); ③ One-way mirror sync (Delete all the data in the target cloud, and synchronize all the data in the source to the target).
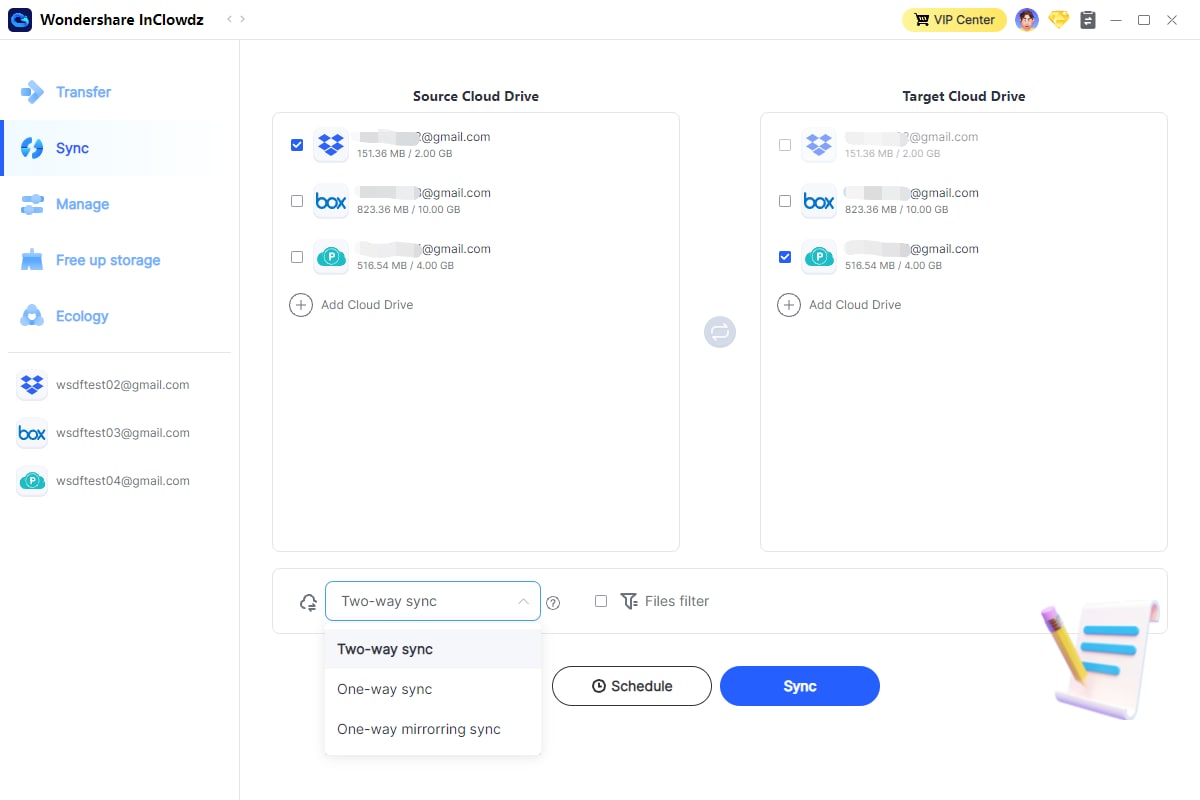
Step 4 (Optional): Click “File filter” to choose the certain kinds of files you want to transfer or not to transfer.

Sync Directly
Step 5: Click "Sync" to start syncing the files. Within a few minutes, the cloud sync will be done successfully.
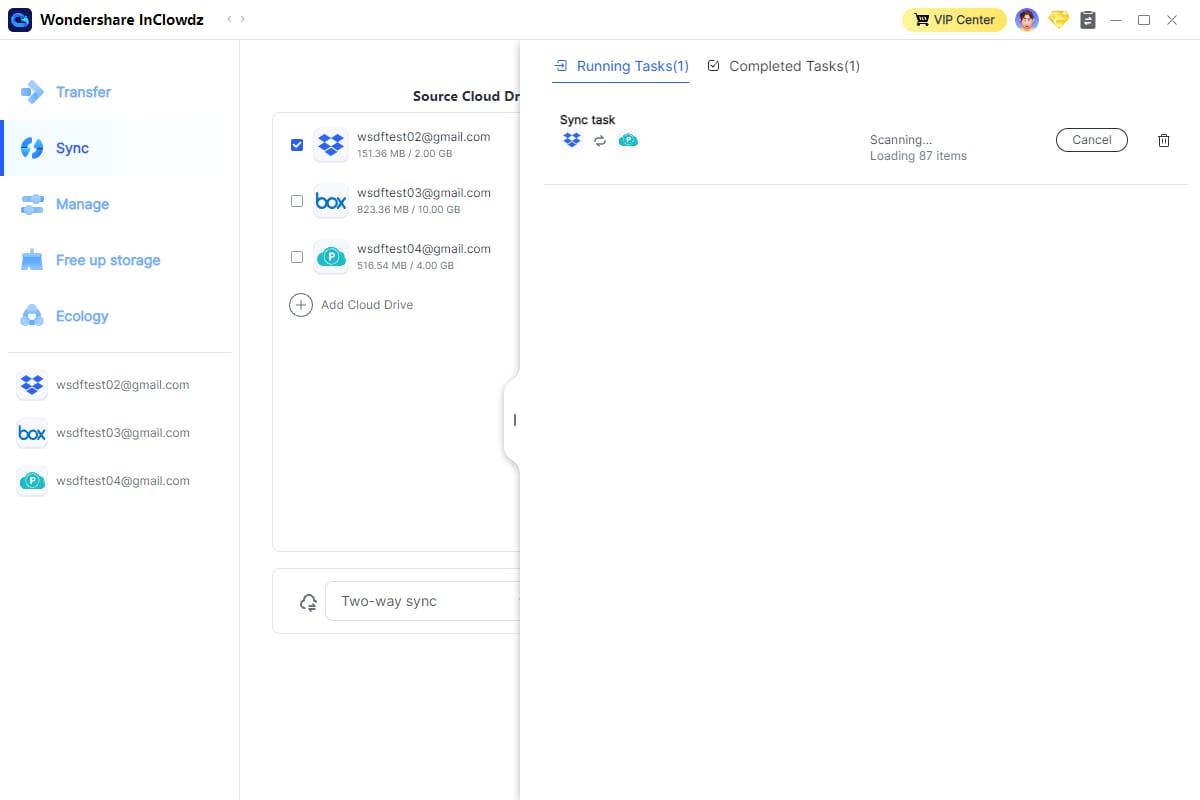
Step 6: Within a few minutes, all selected files will be transferred to the target direction successfully. And you can see it on the completed task list.
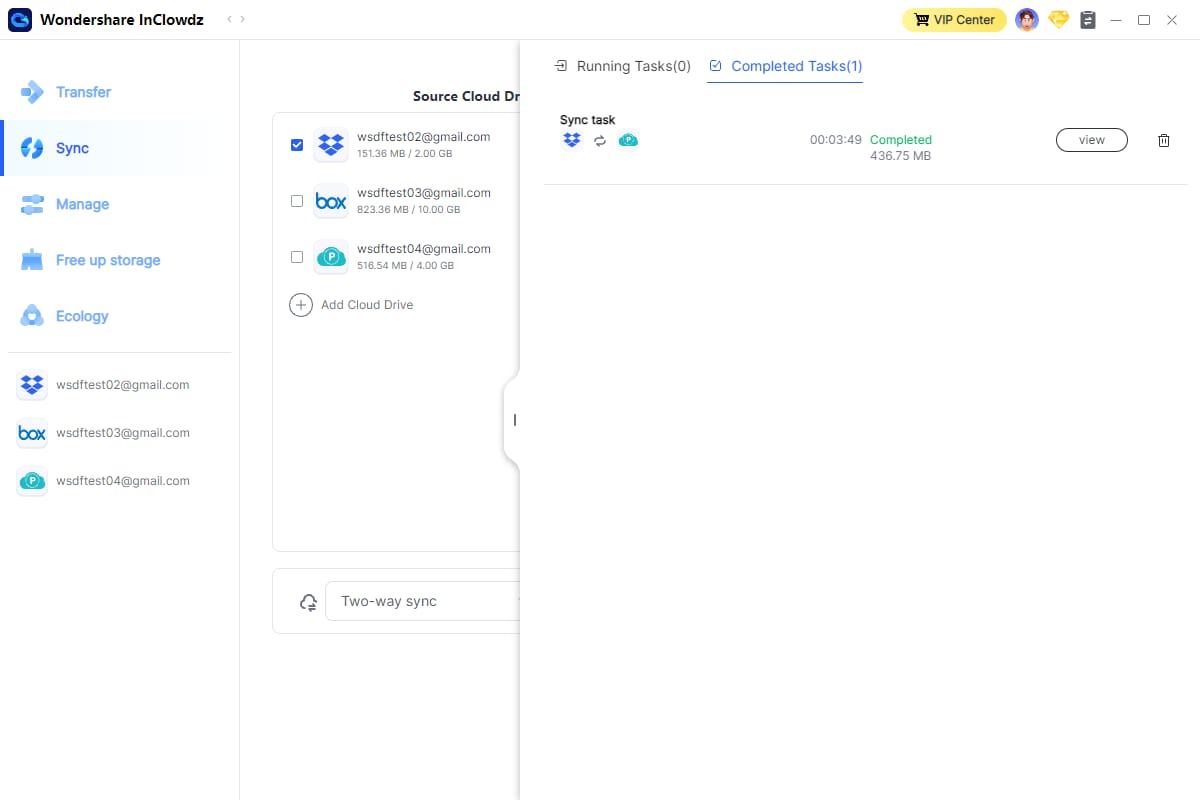
Schedule to Sync
Step 5: Click "Schedule" to set a time for syncing two cloud drives. Choose the day and time of the sync task. And then enable the repeat times if you need.

Step 6: Click “Set task” to enable the Schedule task. If you don’t want to set it, just click “Cancel”.

Step 7: Then you can see the scheduled sync task appears in the running task list with the set day and time. And you can start the task immediately by clicking the “Start Now”.